ラベルシールのレイアウトの変更
P-touch Editor を使用して、ラベルのレイアウトを変更する方法を説明します。
P-touch と P-touch Editor は、ブラザー工業株式会社の登録商標および著作物です。
P-touch Editor のスクリーンショットは、ブラザー工業株式会社の許諾を受けて掲載しています。
レイアウトを変更する前に
レイアウトを変更する前に、次のセットアップ作業が完了していることを確認してください。
操作手順
P-touch Editor の使い方の詳細は、プリンター付属のマニュアル、または次のメーカーの Web サイトを参照してください。
brother | 【P-touchEditor】P-touch Editor の使い方(Windows/Mac向け P-touch Editor)
ラベルのサンプルファイルは、ラベル サンプルレイアウト からダウンロードできます。
「物品」ビューを開きます。
[≡]をクリックし、[ラベル印刷]を選択します。
![画面キャプチャ:[ラベル印刷]が枠線で囲まれている](img/select-label-print.png)
拡張子が
cblaunchのファイルがダウンロードされた場合は、ダウンロードしたファイルをクリックして開きます。「URL:Convi.BASE Inventory Protocol を開きますか?」の画面が表示される場合は、[URL:Convi.BASE Inventory Protocol を開く]をクリックします。
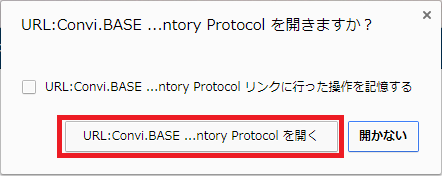
ダウンロードしたファイルをクリックします。

[ラベル印刷設定]をクリックします。
![画面キャプチャ:[ラベル印刷設定]が枠線で囲まれている](img/select-label-settings.png)
[レイアウト管理]をクリックします。P-touch Editor が起動します。
P-touch Editor が起動せず、ファイルを選択する画面が表示される場合は、次を参照してください。
P-touch Editor が起動しない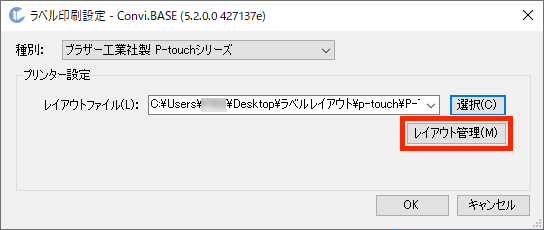
P-touch Editor で、印字内容を設定します。
たとえば、次のラベルのように、「バーコード」「管理番号」「資産名」を印字する方法を例に説明します。
- Convi.BASE で管理しているデータの値を流し込む
データの管理番号や資産名を示す「00000001」「ノートパソコン」を印字する方法です。 - 管理項目の名称を見出しとして印字する
管理項目の名称を示す「管理番号:」「資産名:」のように、文字列をそのまま印字する方法です。 - バーコードを印字する
- Convi.BASE で管理しているデータの値を流し込む
レイアウトファイルを保存します。
P-touch Editor を終了します。
[OK]をクリックします。
![画面キャプチャ:[OK]が枠線で囲まれている](img/select-layout-management-ok.png)
P-touch Editor で指定した、Convi.BASE からデータを流し込む管理項目名が、「ラベル印刷」画面の列の項目に表示されていることを確認します。
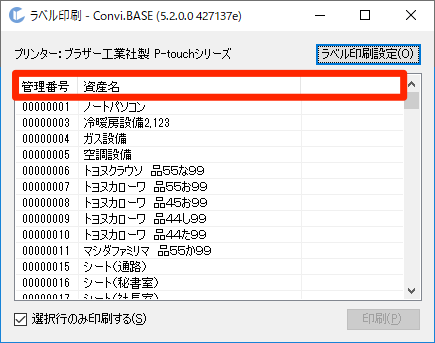
列の項目名として表示されない場合、流し込む管理項目の名前が「テキスト」に設定されていません。
P-touch Editor を開き、流し込むデータと対応させた「テキスト」の値が、管理項目の名前と完全に一致することを確認してください。
Convi.BASE で管理しているデータの値を流し込む
印字内容を設定する
Convi.BASE で管理しているデータの値を流し込む
次のラベルのように、Convi.BASE で管理しているデータを流し込んで印字する方法を説明します。
Convi.BASE で管理しているデータを流し込んで印字する場合、Convi.BASE の管理項目の名前を「テキスト」の値に設定します。
全角と半角、大文字と小文字は、完全に一致させてください。
たとえば、「資産名」項目のデータを印刷したい場合は、「資産名」を「テキスト」に入力します。
操作手順
新しく「テキスト」要素を追加する場合を例に、説明します。
すでに配置されている「テキスト」要素を変更する場合は、「選択ツール」を選択して、目的の「テキスト」要素をダブルクリックしてください。
メニューの[挿入]から[テキスト]を選択します。
![画面キャプチャ:[テキスト]が枠線で囲まれている](img/menu-text.png)
シート内をクリックします。
流し込む Convi.BASE の管理項目の名前を指定します。
「資産名」のデータを印字する場合は、「資産名」と入力します。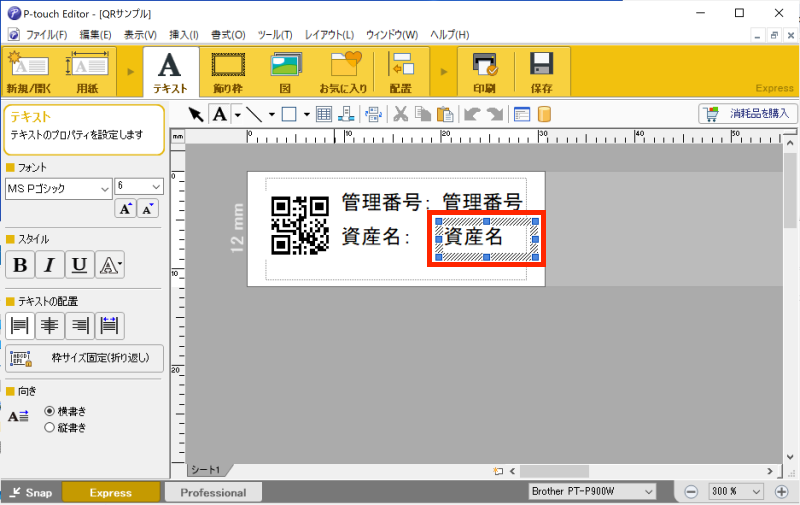
挿入したテキストを移動する場合は、「選択ツール」を選択し、移動する位置までテキストをドラッグアンドドロップします。
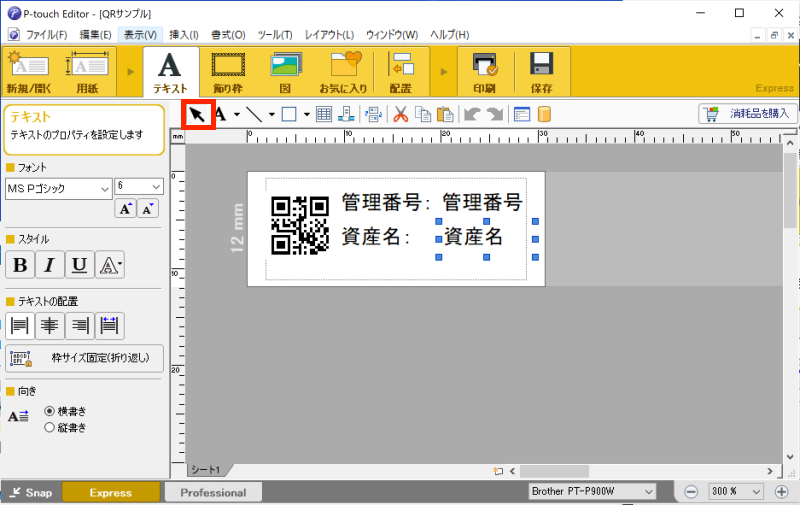
書式を変更する場合は、「選択ツール」でテキストをクリックし、左メニューで書式を変更します。
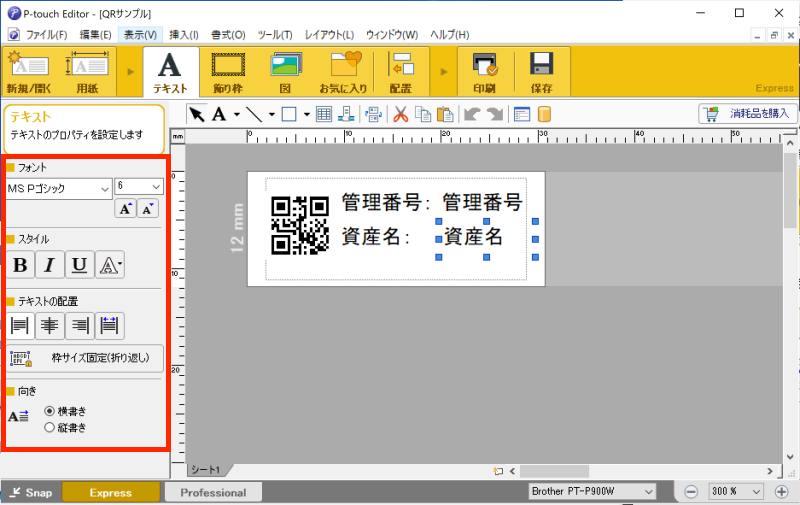
管理項目の名称を見出しとして印字する
次のラベルのように、管理項目の名称をラベルとして印字する方法を説明します。
印字している内容がわかるように見出しをつけたい場合は、「項目名:」や「【項目名】」のような管理項目名と一部が異なる文字を「テキスト」の値に設定します。 たとえば、「資産名」という文字列を印字したい場合は、「資産名:」を「テキスト」に入力します。
新しく「テキスト」要素を追加する場合を例に、説明します。
すでに配置されている「テキスト」要素を変更する場合は、「選択ツール」を選択して、目的の「テキスト」要素をダブルクリックしてください。
操作手順
メニューの[挿入]から[テキスト]を選択します。
![画面キャプチャ:[テキスト]が枠線で囲まれている](img/menu-text.png)
シート内をクリックします。
見出しとして印字する文字列を指定します。
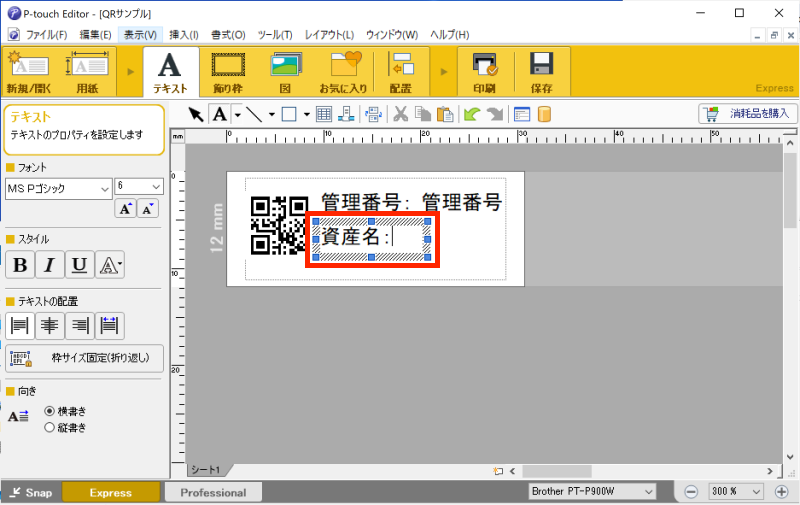
挿入したテキストを移動する場合は、「選択ツール」を選択し、移動する位置までテキストをドラッグアンドドロップします。
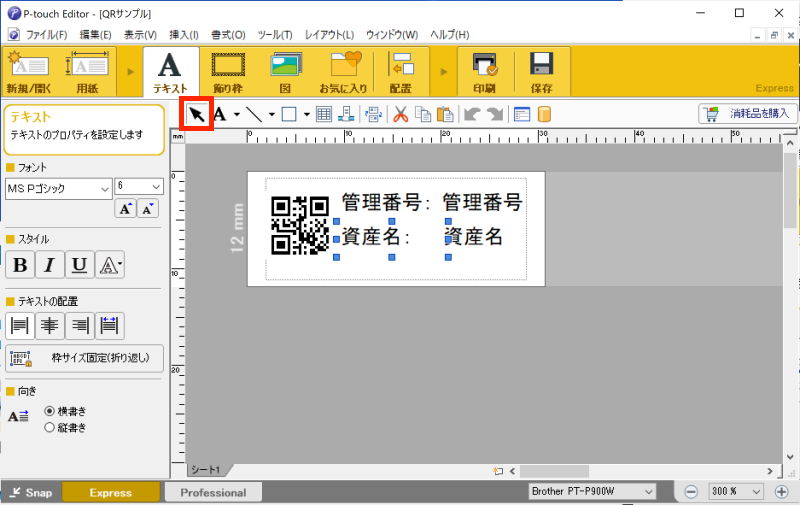
書式を変更する場合は、「選択ツール」でテキストをクリックし、左メニューで書式を変更します。
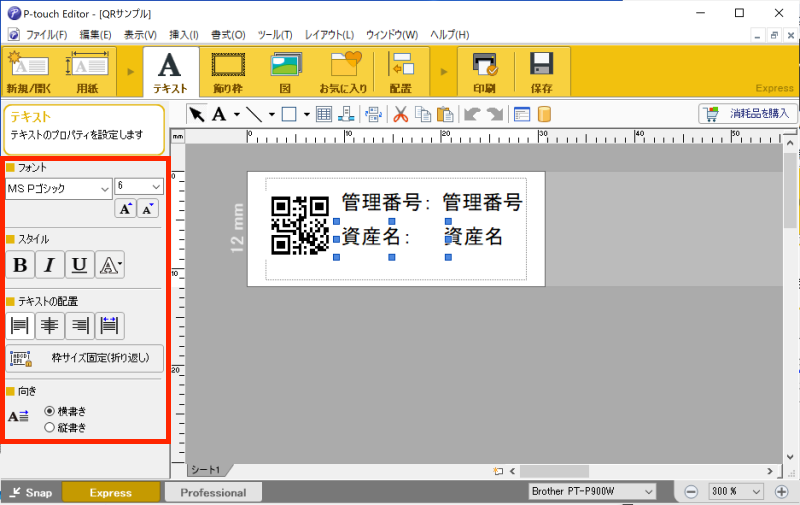
バーコードを印字する
1 枚のラベルにつき、1 つのバーコードのみ配置できます。
メニューの[挿入]から[バーコード]を選択します。
![画面キャプチャ:[テキスト]が枠線で囲まれている](img/menu-barcode.png)
シート内をクリックします。
「入力」タブをクリックし、「データ」に「123」を入力します。
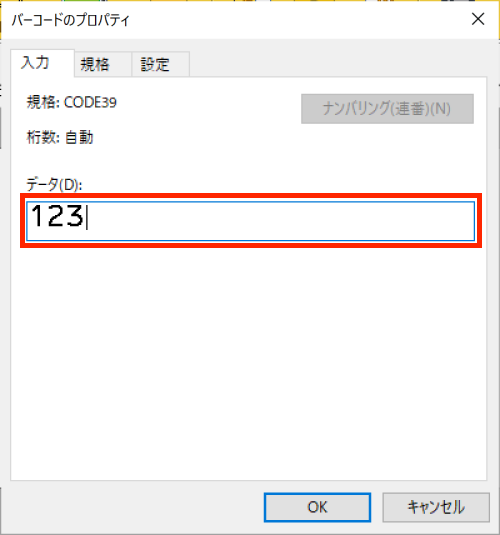
「規格」タブをクリックし、印字するバーコードの種類を選択します。
読取り時に使用する端末やアプリケーションによって、読取りできるバーコードが異なります。
詳細は、各マニュアルを参照してください。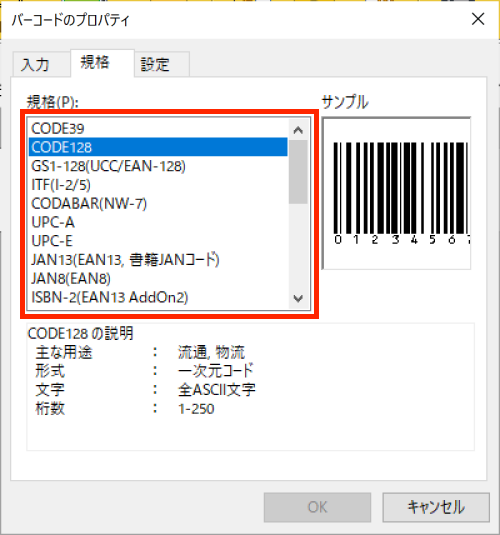
トラブルシューティング
P-touch Editor が起動しない
周辺機器ツールと P-touch Editor が関連づけられていないことが原因です。
次の手順で、再設定を行なってください。
[レイアウト管理]を左クリックします。
![画面キャプチャ:[レイアウト管理]が枠線で囲まれている](img/select-layout-management.png)
P-touch Editor のインストール先を開きます。
C:\Program Files (x86)\Brother\Ptedit52\ptedit52.exe
インストールするフォルダーを変更している場合には、インストールしたフォルダーにある実行ファイルを選択してください。
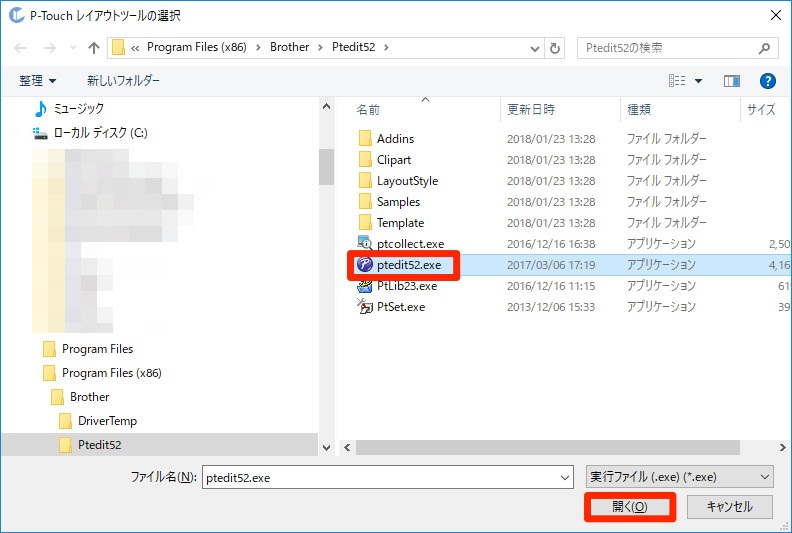
[開く]をクリックします。