ラベルシールのレイアウトの変更
ラベルソフト(SPC10)を使用して、ラベルのレイアウトを変更する方法を説明します。
「テプラ」PRO と SPC10 は、株式会社キングジムの商標および著作物です。
SPC10 のスクリーンショットは、株式会社キングジムの許諾を受けて掲載しています。
このページでは、SPC10 Version 3.x の画面を例に説明します。
レイアウトを変更する前に
レイアウトを変更する前に、次のセットアップ作業が完了していることを確認してください。
操作手順
SPC10 の使い方の詳細は「PC ラベルソフト SPC10 取扱説明書」を参照してください。
取扱説明書は、SPC10 のダウンロードページからダウンロードできます。
ラベルのサンプルファイルは、ラベル サンプルレイアウト からダウンロードできます。
お使いの SPC10 のバージョンに合わせて、サンプルファイルをダウンロードしてください。
「物品」ビューを開きます。
[≡]をクリックし、[ラベル印刷]を選択します。
CBLAUNCH ファイル(拡張子がcblaunch)がダウンロードされます。![画面キャプチャ:[ラベル印刷]が枠線で囲まれている](img/select-label-print.png)
拡張子が
cblaunchのファイルがダウンロードされた場合は、ダウンロードしたファイルをクリックして開きます。「URL:Convi.BASE Inventory Protocol を開きますか?」の画面が表示される場合は、[URL:Convi.BASE Inventory Protocol を開く]をクリックします。
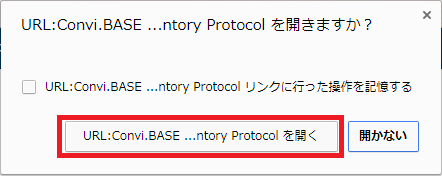
「ラベル印刷設定」をクリックします。
![画面キャプチャ:[ラベル印刷設定]が枠線で囲まれている](img/select-label-print-setting.png)
「レイアウト管理」をクリックします。SPC10 が起動します。
SPC10 が起動せず、ファイルを選択する画面が表示される場合は、次を参照してください。
SPC10 が起動しない![画面キャプチャ:[レイアウト管理]が枠線で囲まれている](img/select-layout-management.png)
SPC10 で、印字内容を設定します。
たとえば、次のラベルのように、「バーコード」「管理番号」「資産名」を印字する方法を例に説明します。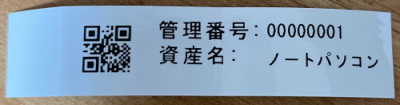
- Convi.BASE で管理しているデータの値を流し込む
データの管理番号や資産名を示す「0001」「ノートパソコン」を印字する方法です。 - 管理項目の名称を見出しとして印字する
管理項目の名称を示す「管理番号:」「資産名:」のように、文字列をそのまま印字する方法です。 - バーコードを印字する
- Convi.BASE で管理しているデータの値を流し込む
レイアウトファイルを保存します。
SPC10 を終了します。
[OK]をクリックします。
![画面キャプチャ:[OK]が枠線で囲まれている](img/select-layout-management-ok.png)
SPC10 で指定した、Convi.BASE からデータを流し込む管理項目名が、「ラベル印刷」画面の列の項目に表示されていることを確認します。
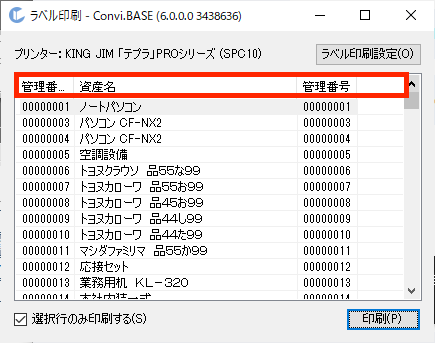
列の項目名として表示されない場合、流し込む管理項目の名前が「テキスト」に設定されていません。
SPC10 を開き、流し込むデータと対応させた列タイトルが、管理項目の名前と完全に一致することを確認してください。
Convi.BASE で管理しているデータの値を流し込む
印字内容を設定する
Convi.BASE で管理しているデータの値を流し込む
次のラベルのように、Convi.BASE で管理しているデータを流し込んで印字する方法を説明します。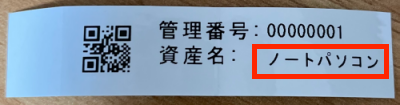
Convi.BASE で管理しているデータを流し込んで印字する場合、Convi.BASE の管理項目の名前をデータ設定画面の列タイトルの値に設定します。
全角と半角、大文字と小文字は、完全に一致させてください。
たとえば、「資産名」項目のデータを印刷したい場合は、「資産名」を列タイトルに入力します。
操作手順
データ設定画面のいずれかの列を選択し、右クリックして「列タイトル入力」を選択します。
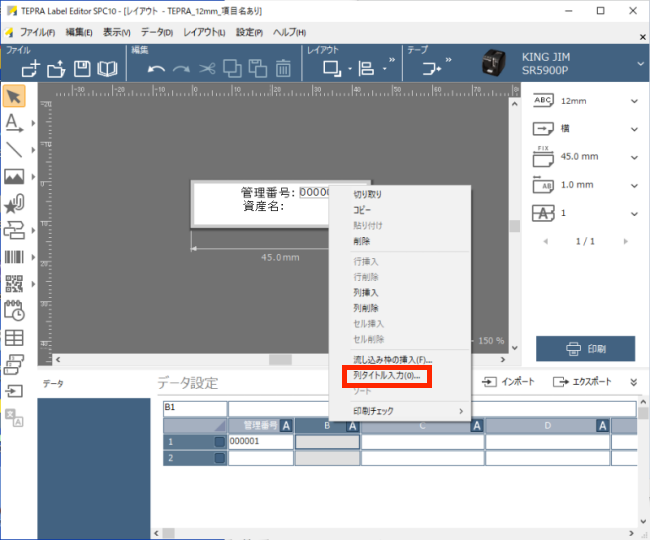
流し込む Convi.BASE の管理項目の名前を指定します。
「資産名」のデータを印字する場合は、「資産名」と入力します。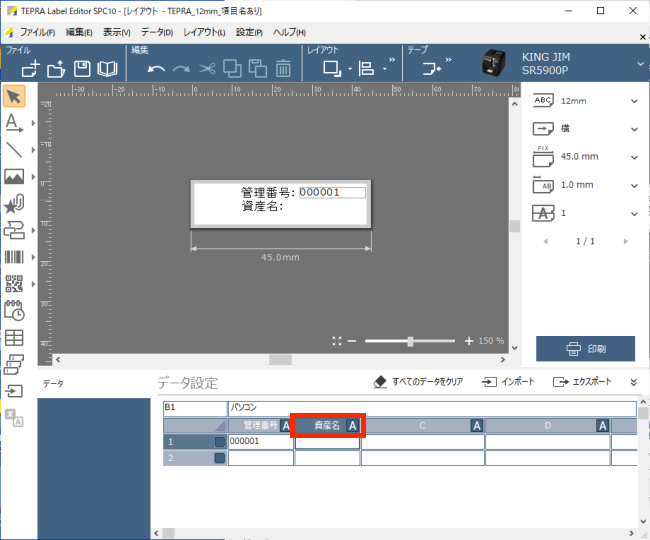
データ部にダミーの文字列を入力します。
入力した文字列は実際には印字されません。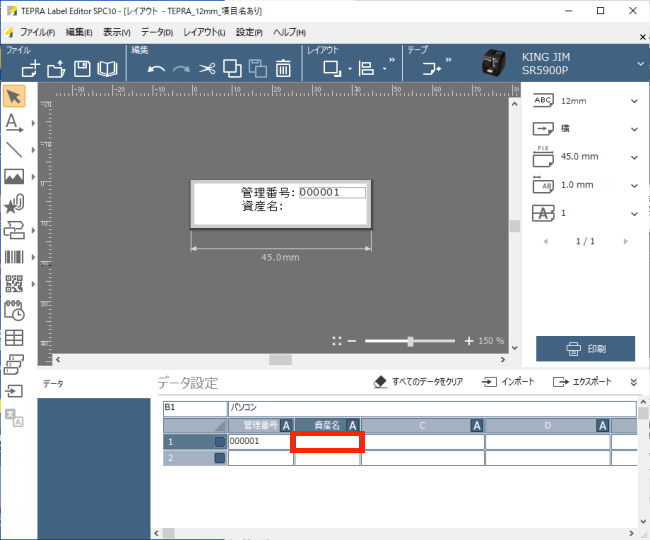
列タイトルを設定した列をドラッグアンドドロップして、ラベル上に移動します。 ラベル内に、流し込みブロックが挿入されます。
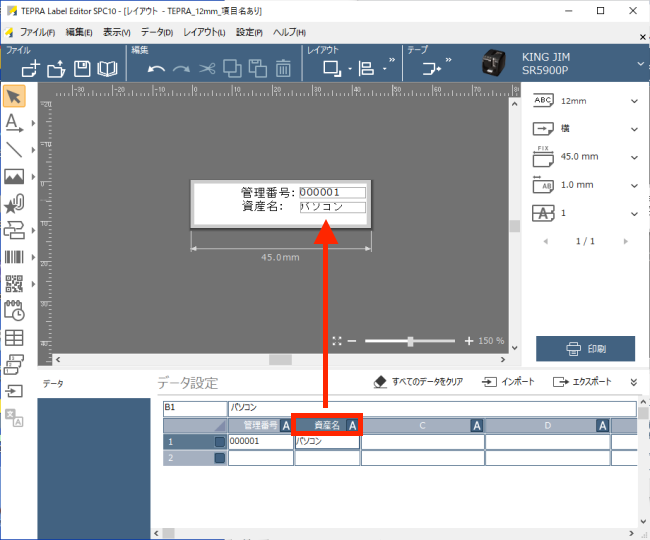
流し込みブロックの位置を移動する場合は、ツールボックスの「ブロック編集」ツールで流し込みブロックを選択し、ドラッグアンドドロップします。
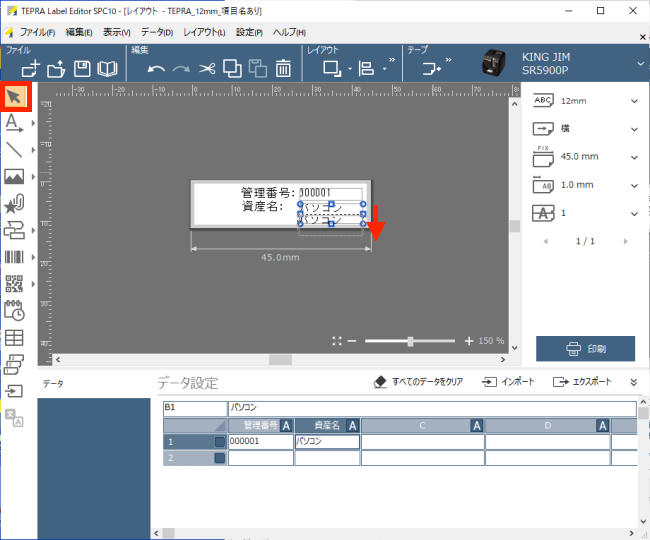
書式を変更する場合は、流し込みブロックをクリックして書式メニューで変更します。
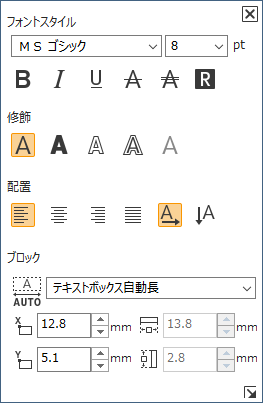
管理項目の名称を見出しとして印字する
次のラベルのように、管理項目の名称をラベルとして印字する方法を説明します。
操作手順
ツールボックスの「横書き文字」ツールを選択し、ラベル内をクリックします。
![画面キャプチャ:[横書き文字]ツールが枠線で囲まれている](img/label-insert.png)
見出しとして印字する文字列を指定します。
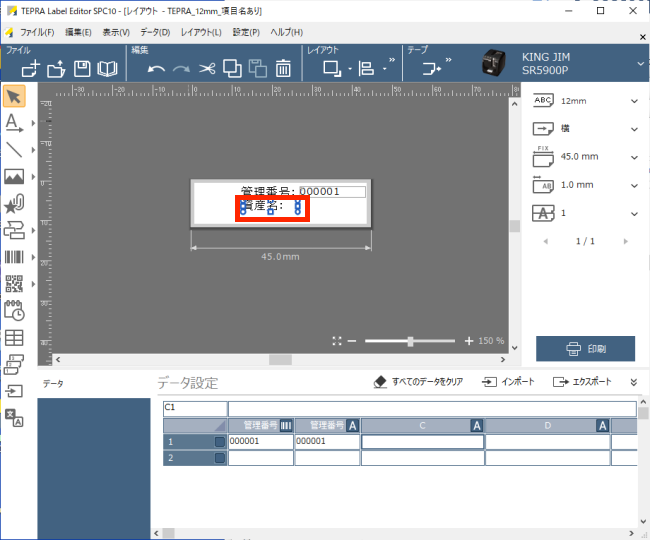
挿入したテキストの位置を移動する場合は、ツールボックスの「ブロック編集」ツールでテキストブロックを選択し、ドラッグアンドドロップします。
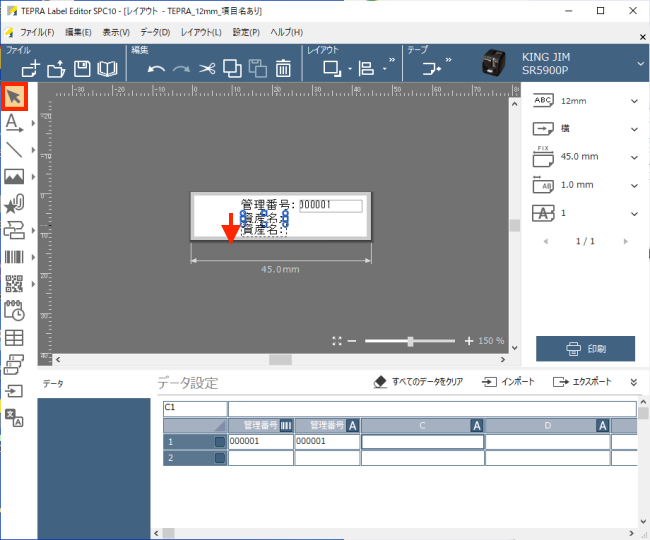
書式を変更する場合は、配置したテキストブロックをクリックして書式メニューで変更します。
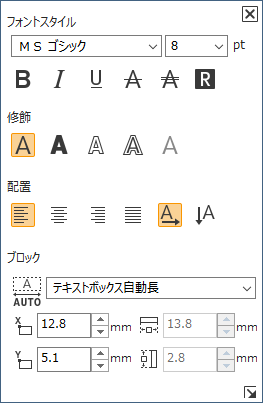
バーコードを印字する
データ設定画面のいずれかの列を選択し、右クリックして「列タイトル入力」を選択します。
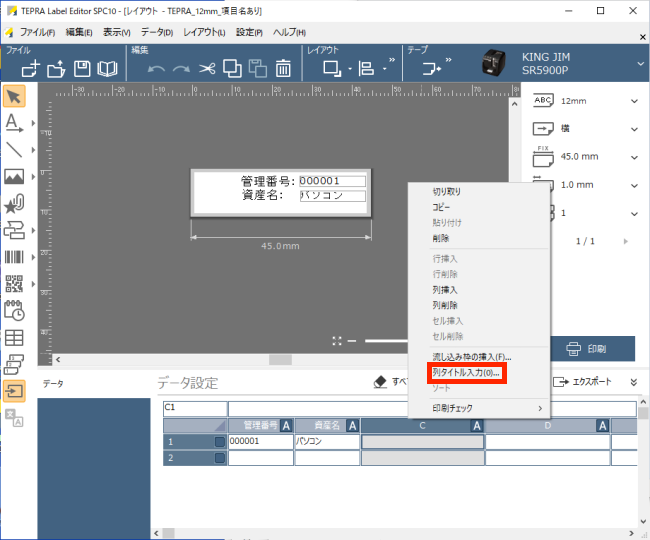
バーコードに印字する Convi.BASE の管理項目の名前を指定します。
「管理番号」のデータを印字する場合は、「管理番号」と入力します。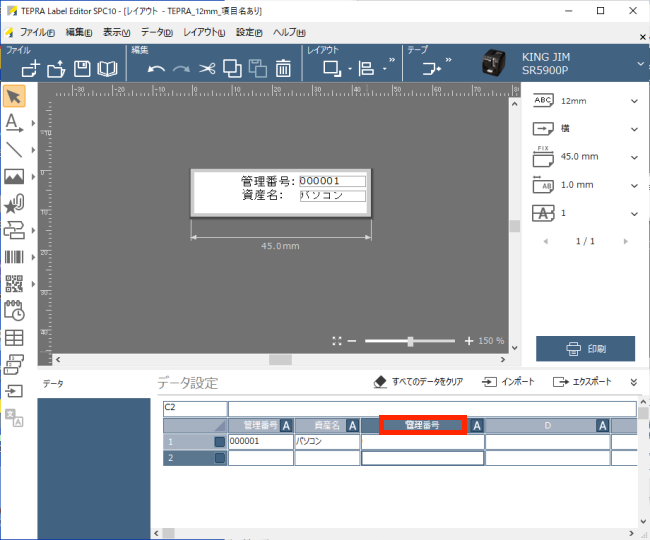
データ部にダミーの文字列を入力します。
入力した文字列は実際には印字されません。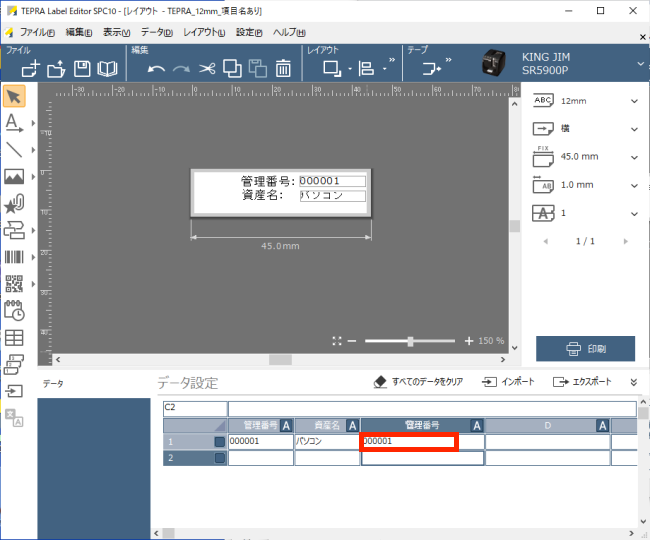
列属性をクリックします。
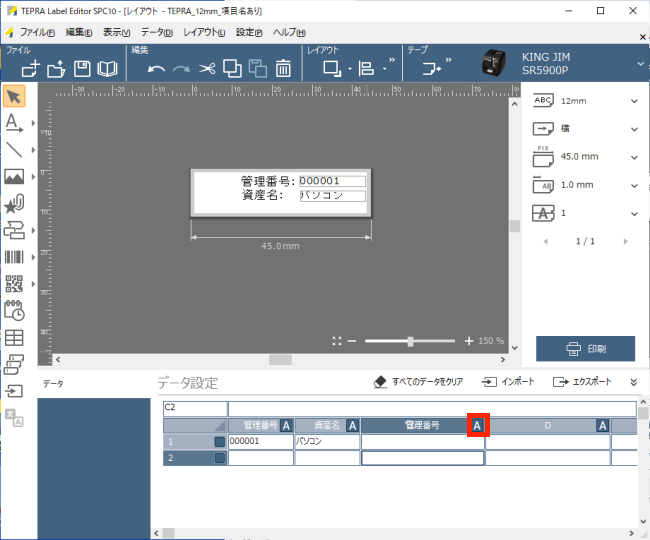
「バーコード」を選択し、印字するバーコードの種類を選択します。
読取り時に使用する端末やアプリケーションによって、読取りできるバーコードが異なります。
詳細は、各マニュアルを参照してください。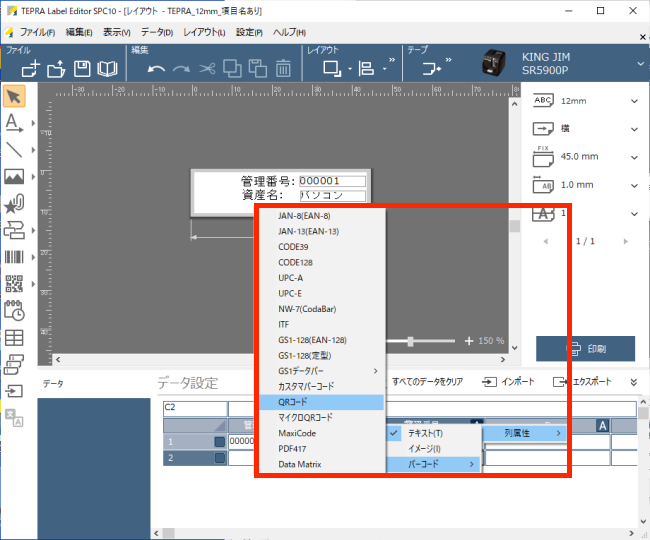
列タイトルを設定した列をドラッグアンドドロップして、ラベル上に移動します。 ラベル内に、流し込みブロックが挿入されます。
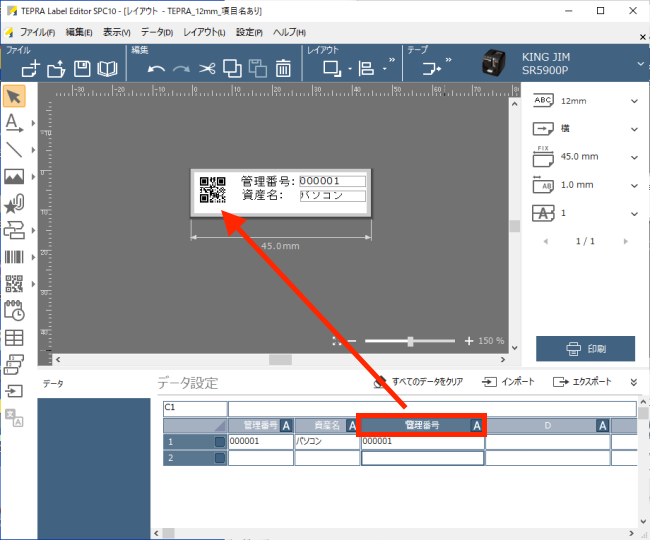
バーコードの位置を移動する場合は、「ブロック編集」ツールでバーコードを選択し、ドラッグアンドドロップします。
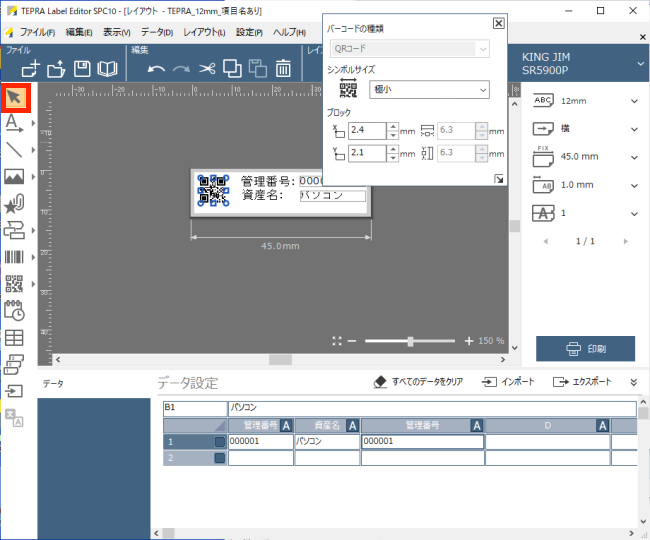
バーコードのサイズを調整する場合は、バーコードを選択したあと、バーコードの変更画面で変更します。
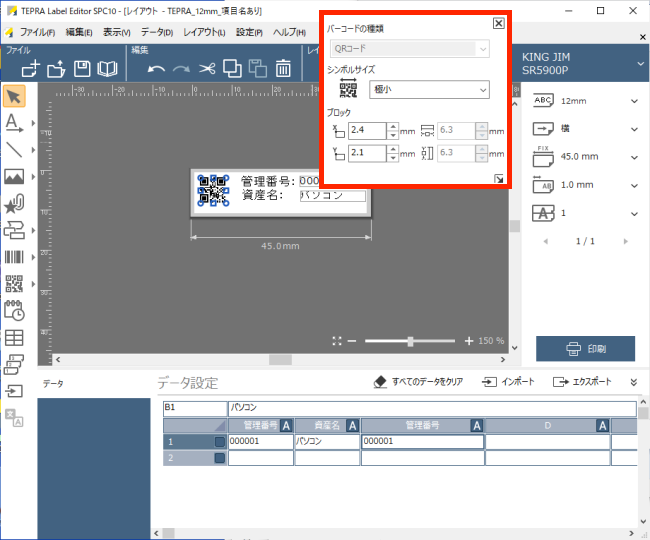
トラブルシューティング
SPC10 が起動しない
周辺機器ツールとラベルソフト(SPC10)が関連づけられていないことが原因です。
次を参照して、再設定してください。
ラベルソフトが起動しない