担当者を指定する
このページでは、次の場面で担当者を指定するときの操作方法について説明しています。
- 予約
- 予約状況確認
- 貸出し
- 返却
担当者を指定するには、次の 3 つの方法があります。
バーコードを読取りして担当者を指定する
担当者を指定する画面で、[スキャンタイプ]をタップします。
ここでは、貸出しで担当者を指定するときを例に説明します。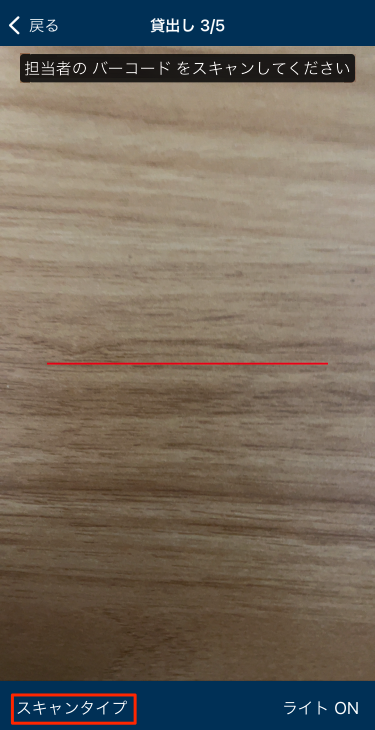
「バーコード」を選択します。
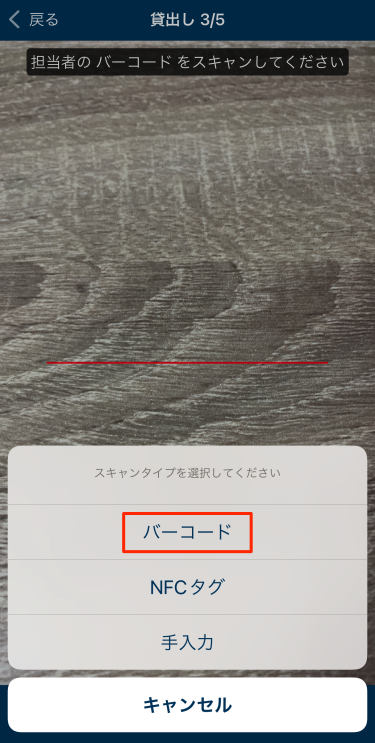
操作する担当者のバーコードのラベルを読取ります。
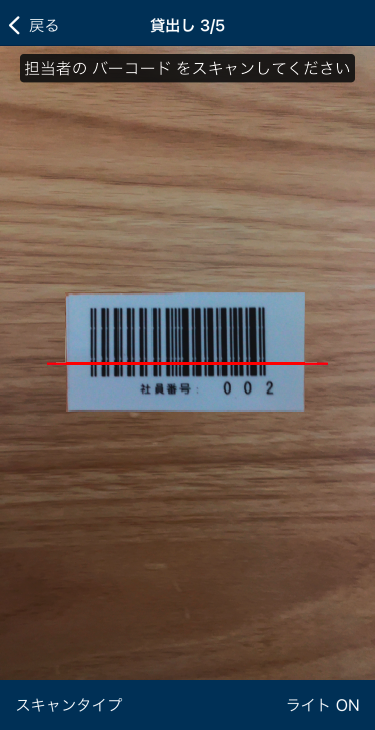
続きの操作を行ないます。
Felica などの NFC タグを読取りして担当者を指定する
NFC タグを読取りできるのは、NFC タグの読取りに対応した iOS 端末のみです。
担当者を指定する画面で、[スキャンタイプ]をタップします。
ここでは、貸出しで担当者を指定するときを例に説明します。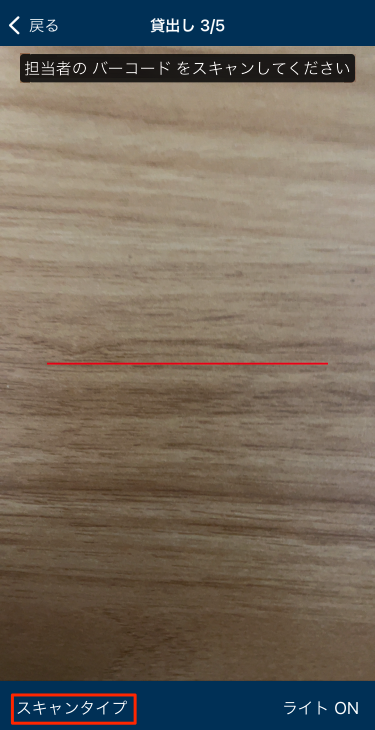
「NFC タグ」を選択します。
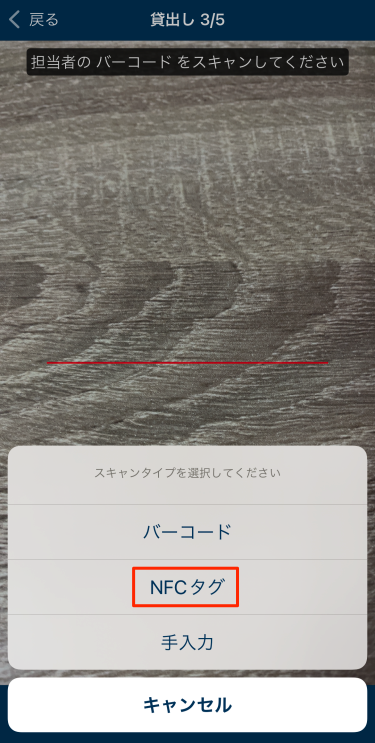
「スキャンの準備ができました。」が表示されたら、操作する担当者の NFC タグに端末を近づけます。
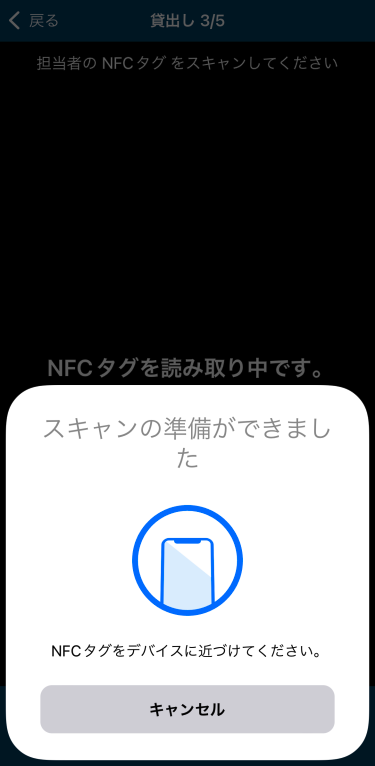
- 端末の近くに複数の NFC タグがあると、担当者を指定できません。
複数の NFC タグを検出したメッセージが表示された場合は、読取りたい NFC タグだけを端末に近づけてください。
- 端末の近くに複数の NFC タグがあると、担当者を指定できません。
読取りが成功したメッセージが表示されたら、続きの操作を行ないます。
ソフトウェアキーボードから担当者を指定する
端末のソフトウェアキーボードから、担当者コードを入力して担当者を指定します。
担当者を指定する画面で、[スキャンタイプ]をタップします。
ここでは、貸出しで担当者を指定するときを例に説明します。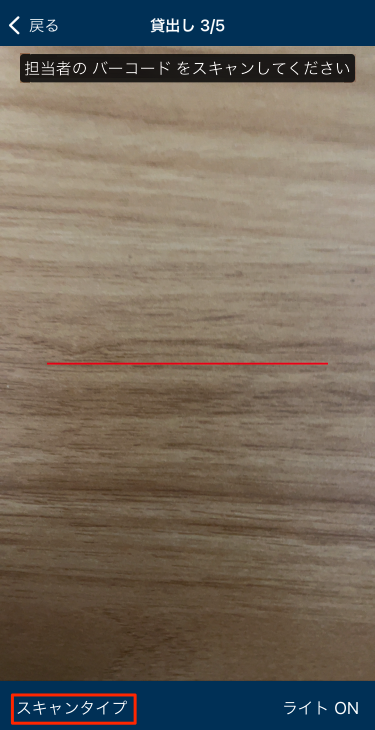
「手入力」を選択します。
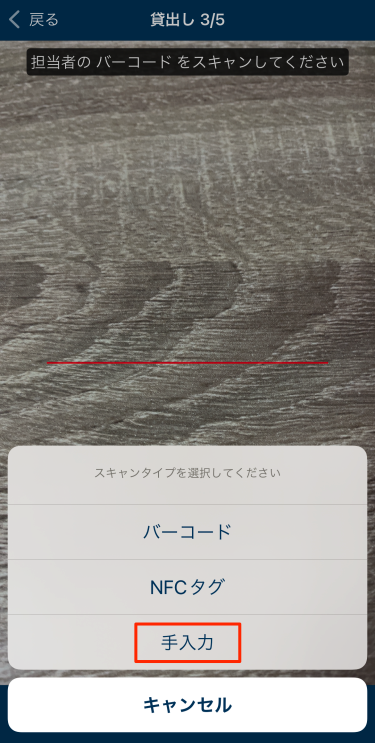
ソフトウェアキーボードで、担当者コードを入力します。
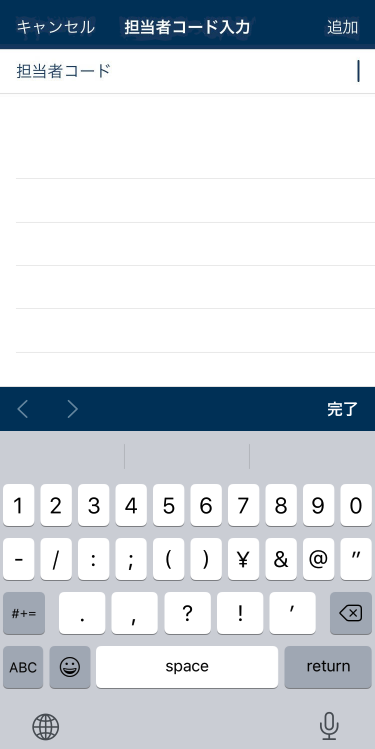
[追加]をタップします。
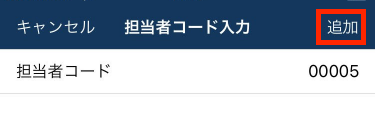
続きの操作を行ないます。
読取りできる担当者ラベルの種類
読取りできる担当者のラベルの種類(スキャンタイプ)は、次のとおりです。
バーコード
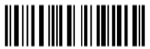

- 1 次元バーコード
- CODE128
- CODE39 ※ Android 端末では、対応していません
- 次を除く、2 次元バーコード(QR コード)
- マイクロ QR コード
- iQR コード、SQRC
- フレーム QR
NFC タグ
NFC(Near Field Communication)に対応した IC タグです。
Android 端末では対応していません。
次の NFC タグを読取ることができます。
- FeliCa(カッコ内はシステムコード)
- FeliCa Lite-S(
88B4) - 交通系 IC カード(
0003) - 電子マネー系 IC カード(
FE00)
- FeliCa Lite-S(
- MIFARE
- MIFARE PLUS、MIFARE Ultralight
手入力
管理番号を、ソフトウェアキーボードから指定します。