IC タグを読取って、物品を貸出しする
モバイル版貸出しを使って、IC タグを読取り物品を貸出しする方法を説明します。
IC タグの読取りによる貸出しは、iOS 端末のみ対応しています。
物品をあらかじめ予約している場合、予約した人だけがその物品を貸出しできます。
UF-3000/UF-2200 の場合
事前に、 Bluetooth で iOS 端末と UF-3000/UF-2200 を接続(ペアリング)してください。
Convi.BASE RFID ハンドリーダー UF-3000/UF-2200 セットアップガイド | iOS 端末と UF-3000/UF-2200 をペアリングする
マルチアプリケーションを利用している場合は、「アプリケーション選択」画面が表示されます。貸出しを実施するアプリケーションを選択してください。
貸出しで使用するビューを選択します。不明な場合は、管理者に問い合わせてください。
ここでは、例として「物品管理テーブル」を選択します。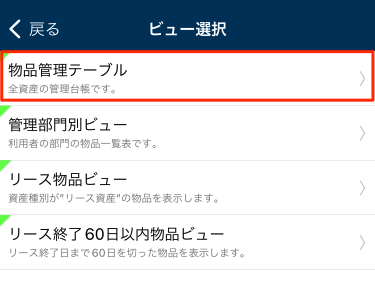
[貸出し]をタップします。
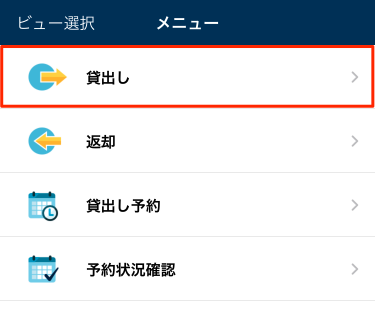
貸出しする物品に貼られた IC タグを読取ります。異なる物品の IC タグを連続して読取りできます。
IC タグが近くにあるにもかかわらず読取れない場合や、他の物品の IC タグを読取る場合には、電波強度を調整してください。
再接続ボタンが表示される、トリガースイッチを押しても RFID ランプが点灯しない場合には、トラブルシューティング を参照してください。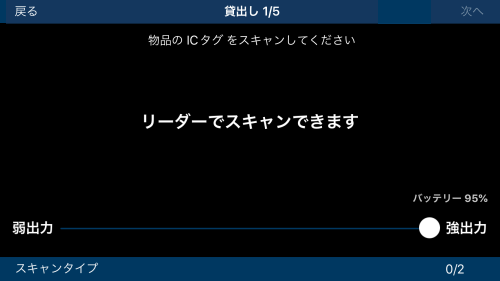
画面に「物品の IC タグをスキャンしてください」と表示されない場合には、スキャンタイプを変更してください。
「アクセサリを選択」画面が表示される場合は、[01TEC]をタップしてください。![画面キャプチャ:[01TEC]が枠線で囲まれている](images/lend/uf2200/04-01-06.png)
貸出し対象の物品の IC タグを読取り終わったら、[次へ]をタップします。
貸出しする物品が正しいことを確認します。
[i]をタップすると、物品の貸出し情報など詳細な情報を確認できます。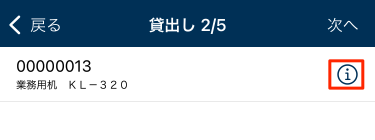
貸出しの対象から外す場合は、対象の物品を左にスワイプして[削除]をタップします。
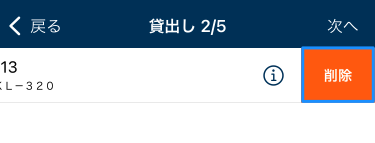
[次へ]をタップします。
![画面キャプチャ:[次へ]が枠線で囲まれている](images/lend-confirm-item-next.png)
次のいずれかの方法で、貸出しする担当者を指定します。
- 管理者向け:
ログインしたメンバーを自動で貸出し担当者に設定できます。
貸出し設定の「ログインメンバーを担当者に自動設定する」で設定してください。
- 管理者向け:
「返却予定日」を入力します。
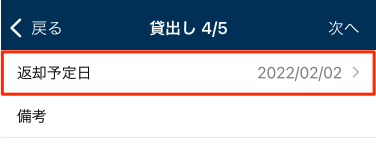
予約時よりも貸出し期間が短くなる物品がある場合、次の確認メッセージが表示されます。
予約時に指定した貸出し期間が短くなる物品が含まれます。貸出しを続けてよろしいですか?必要に応じて、次のどちらかを行なってください。
- 返却予定日を修正する。
- 貸出しする物品の一覧画面に戻り、予定時よりも貸出し期間が短い物品を貸出し対象から外す。
必要に応じて、「備考」を入力します。
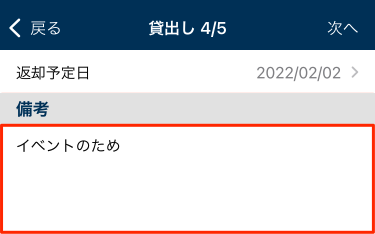
- 管理者向け:
選択肢からも「備考」を入力できます。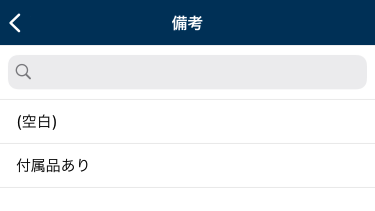 選択肢から備考を入力するように変更したい場合には、ヘルプセンターに連絡してください。
選択肢から備考を入力するように変更したい場合には、ヘルプセンターに連絡してください。
- 管理者向け:
[次へ]をタップします。
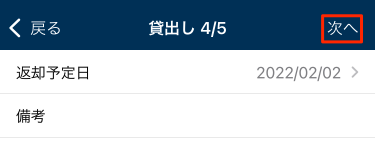
貸出し内容が正しいことを確認し、[登録]をタップします。
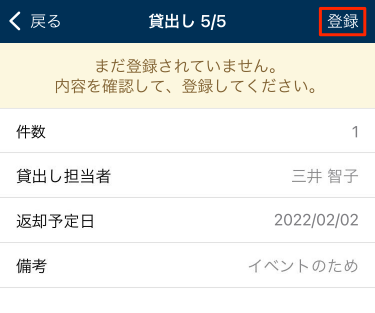
[OK]をタップします。
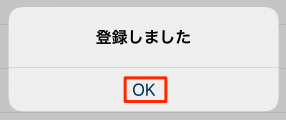
SP1 の場合
SP1 で IC タグを読取る
事前に、 Bluetooth で iOS 端末と SP1 を接続(ペアリング)してください。
- 初回:Convi.BASE セットアップガイド - 株式会社デンソー SP1 | Bluetooth 設定でペアリングする
- 2 回目以降:Convi.BASE セットアップガイド - 株式会社デンソー SP1 | アプリケーション画面からペアリングする
マルチアプリケーションを利用している場合は、「アプリケーション選択」画面が表示されます。貸出しを実施するアプリケーションを選択してください。
貸出しで使用するビューを選択します。不明な場合は、管理者に問い合わせてください。
ここでは、例として「物品管理テーブル」を選択します。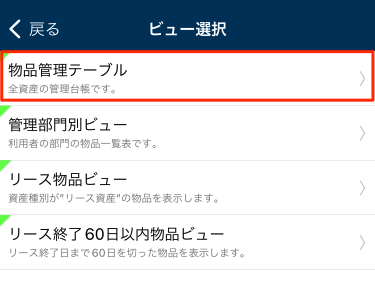
[貸出し]をタップします。
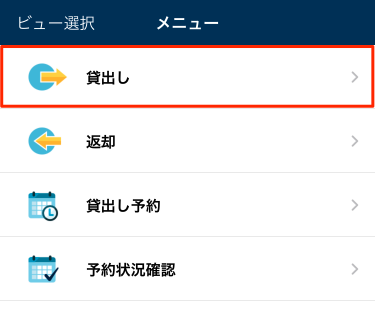
貸出しする物品に貼られた IC タグを読取ります。
IC タグが近くにあるにもかかわらず読取れない場合や、他の物品の IC タグを読取る場合には、電波強度を調整してください。
異なる物品の IC タグを連続して読取りできます。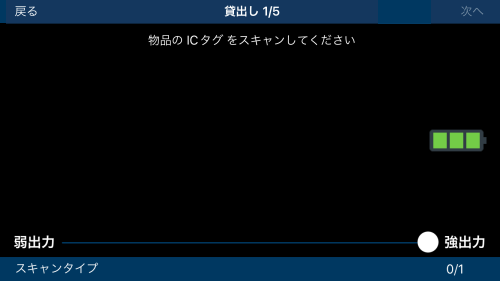
画面に「物品の IC タグをスキャンしてください」と表示されない場合には、スキャンタイプを変更してください。
「アクセサリを選択」画面が表示される場合は、接続する SP1 デバイス名をタップしてください。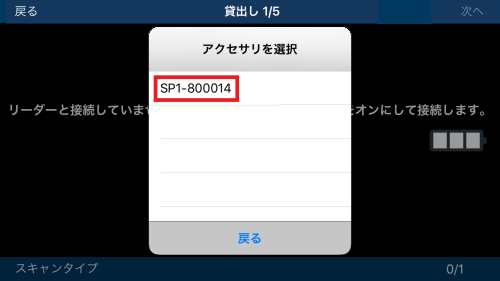
貸出し対象の物品の IC タグを読取り終わったら、[次へ]をタップします。
貸出しする物品が正しいことを確認します。
[i]をタップすると、物品の貸出し情報など詳細な情報を確認できます。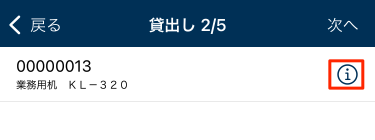
貸出しの対象から外す場合は、対象の物品を左にスワイプして[削除]をタップします。
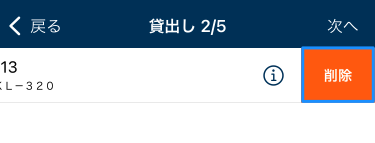
次のいずれかの方法で、貸出しする担当者を指定します。
- 管理者向け:
ログインしたメンバーを自動で貸出し担当者に設定できます。
貸出し設定の「ログインメンバーを担当者に自動設定する」で設定してください。
- 管理者向け:
「返却予定日」を入力します。
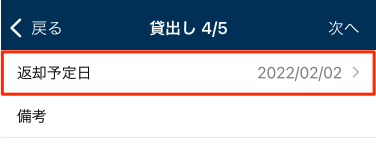
予約時よりも貸出し期間が短くなる物品がある場合、次の確認メッセージが表示されます。
予約時に指定した貸出し期間が短くなる物品が含まれます。貸出しを続けてよろしいですか?必要に応じて、次のどちらかを行なってください。
- 返却予定日を修正する。
- 貸出しする物品の一覧画面に戻り、予定時よりも貸出し期間が短い物品を貸出し対象から外す。
必要に応じて、「備考」を入力します。
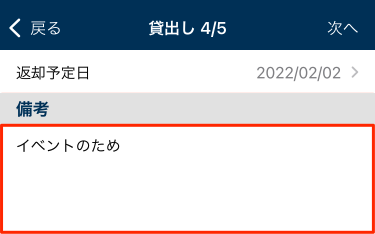
- 管理者向け:
選択肢からも「備考」を入力できます。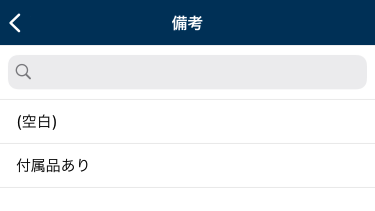 選択肢から備考を入力するように変更したい場合には、ヘルプセンターに連絡してください。
選択肢から備考を入力するように変更したい場合には、ヘルプセンターに連絡してください。
- 管理者向け:
[次へ]をタップします。
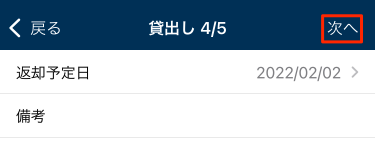
貸出し内容が正しいことを確認し、[登録]をタップします。
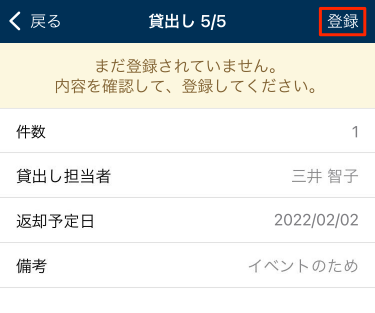
[OK]をタップします。
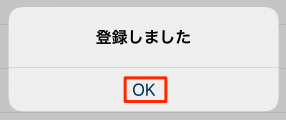
SP1 でラベルを読取る(iOS 端末のみ)
事前に、 Bluetooth で iOS 端末と SP1 を接続(ペアリング)してください。
- 初回:Convi.BASE セットアップガイド - 株式会社デンソー SP1 | Bluetooth 設定でペアリングする
- 2 回目以降:Convi.BASE セットアップガイド - 株式会社デンソー SP1 | アプリケーション画面からペアリングする
マルチアプリケーションを利用している場合は、「アプリケーション選択」画面が表示されます。貸出しを実施するアプリケーションを選択してください。
貸出しで使用するビューを選択します。不明な場合は、管理者に問い合わせてください。
ここでは、例として「物品管理テーブル」を選択します。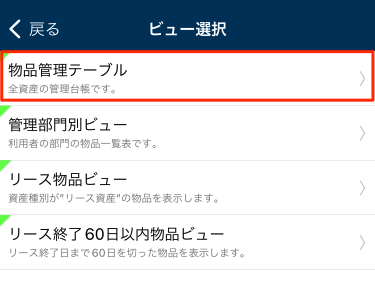
[貸出し]をタップします。
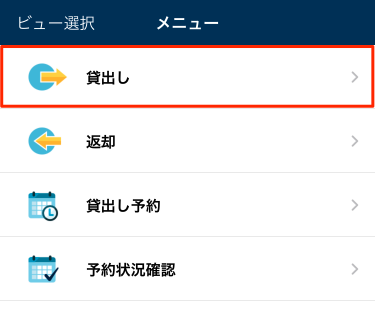
貸出しする物品に貼られたラベルに読取り口を近づけ、端末のトリガースイッチを引きます。
LED が青色に点灯し、ブザーが鳴ればラベルの読取りに成功しています。
異なる物品のラベルを連続して読取りできます。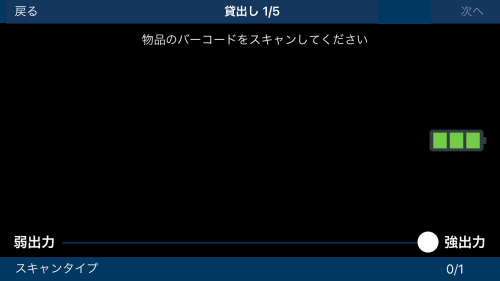
画面に接続状態を表すバーが表示されない場合には、スキャンタイプを SP1(バーコード)に変更してください。
貸出し対象の物品のラベルを読取り終わったら、[次へ]をタップします。
貸出しする物品が正しいことを確認します。
[i]をタップすると、物品の貸出し情報など詳細な情報を確認できます。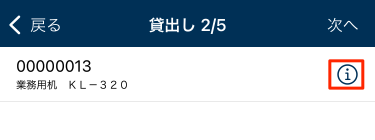
貸出しの対象から外す場合は、対象の物品を左にスワイプして[削除]をタップします。
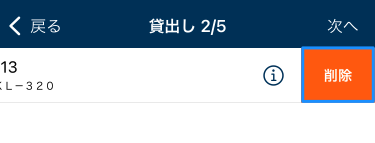
次のいずれかの方法で、貸出しする担当者を指定します。
- 管理者向け:
ログインしたメンバーを自動で貸出し担当者に設定できます。
貸出し設定の「ログインメンバーを担当者に自動設定する」で設定してください。
- 管理者向け:
「返却予定日」を入力します。
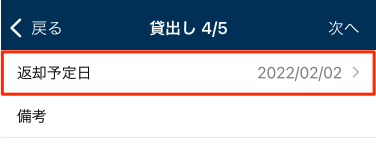
予約時よりも貸出し期間が短くなる物品がある場合、次の確認メッセージが表示されます。
予約時に指定した貸出し期間が短くなる物品が含まれます。貸出しを続けてよろしいですか?必要に応じて、次のどちらかを行なってください。
- 返却予定日を修正する。
- 貸出しする物品の一覧画面に戻り、予定時よりも貸出し期間が短い物品を貸出し対象から外す。
- 管理者向け:
貸出し期間の上限の目安を超えた返却日を設定すると、担当者に貸出し期間の確認を促すことができます。
この上限の目安は、貸出し設定の「警告を出す貸出し期間(日以上)」で設定できます。
必要に応じて、「備考」を入力します。
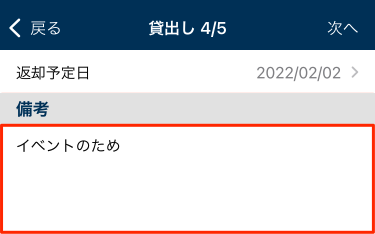
- 管理者向け:
選択肢からも「備考」を入力できます。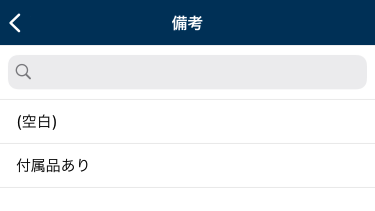 選択肢から備考を入力するように変更したい場合には、ヘルプセンターに連絡してください。
選択肢から備考を入力するように変更したい場合には、ヘルプセンターに連絡してください。
- 管理者向け:
[次へ]をタップします。
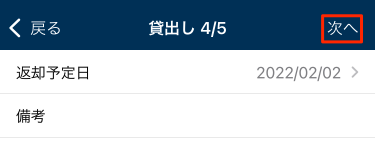
貸出し内容が正しいことを確認し、[登録]をタップします。
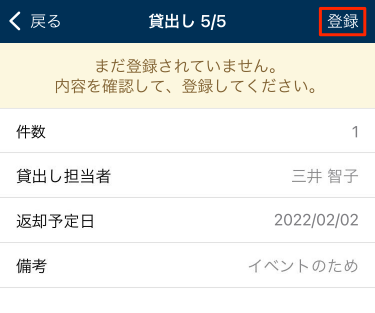
[OK]をタップします。
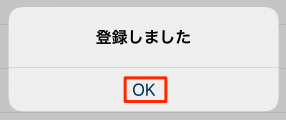
電波強度を調整する
電波強度を調整するには、画面下部のスライダーの位置を調整してください。
右にスライドさせると、電波強度が強くなります。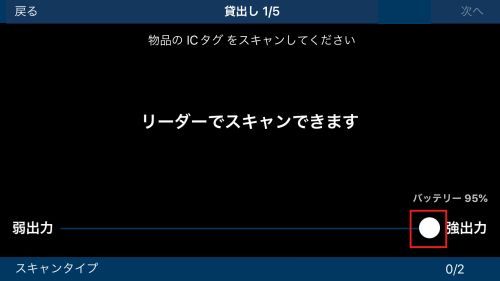
スキャンタイプを変更する
[スキャンタイプ]をタップします。
![画面キャプチャ:[スキャンタイプ]が枠線で囲まれている](images/lend/click-scan-type.png)
使用する端末の機種名をタップします。
- UF-3000 の場合:UF-3000(RFID)
- UF-2200 の場合:UF-2200(RFID)
- SP1
- IC タグの場合:SP1(RFID)
- ラベルの場合:SP1(バーコード)
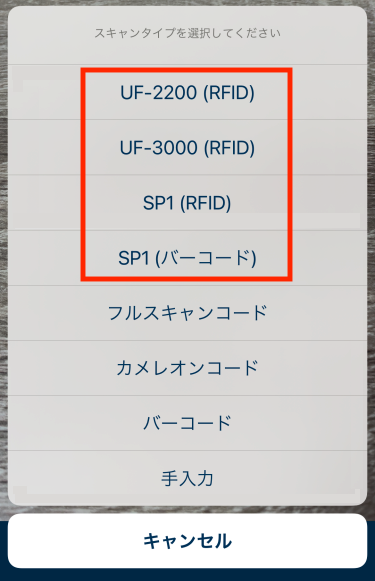
トラブルシューティング
再接続ボタンが表示される/トリガースイッチを押しても RFID ランプが点灯しない
iOS 端末との接続が切断されています。次の手順にしたがって、再接続してください。
UF-3000 の場合
[再接続]をタップします。自動で iOS 端末に接続されます。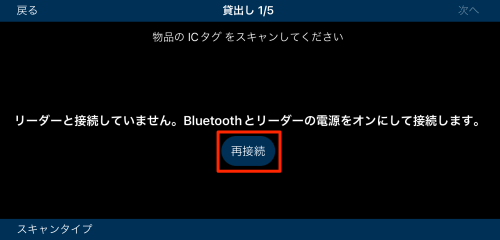
UF-2200 の場合
[再接続]をタップします。
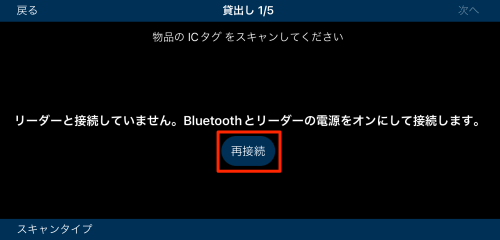
「アクセサリを選択」画面で、「01TEC」をタップします。
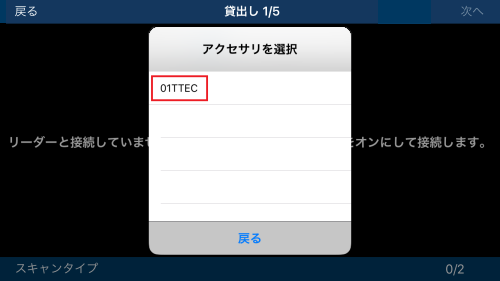
「01TEC」が表示されない場合には、ハンドリーダーの電源を入れ直してください。
それでも表示されない場合には、ペアリングし直してください。