ラベルを読取って棚卸しを実施する
棚卸し作業は、次の流れで実施します。
- 物品の設置場所を設定します。
棚卸し階層を設定する - 物品に貼付けたラベルのバーコード(QR コード)の種類を設定します。
スキャンタイプを変更する - 物品に貼付けたラベルを読取って、棚卸しを実施します。
ラベルを読取って棚卸しする
棚卸し階層を設定する
実際に棚卸しでは、今から物品を読取る場所の情報や利用状況を入力する必要があります。
この「物品の所在や利用状況」を棚卸し階層と呼びます。
たとえば東京オフィスの 8 階の会議室にある、経理部が管理する利用中の物品すべてを棚卸しするとします。
このとき「東京オフィス」「8 階」「会議室」「経理部」「利用中」といった情報が、棚卸し階層に相当します。
ここでは、棚卸し階層を設定してみましょう。
棚卸し階層は、物品を読取る場所や、目的の物品の利用状況が変わるたびに設定し直します。
物品テーブルをタップします。
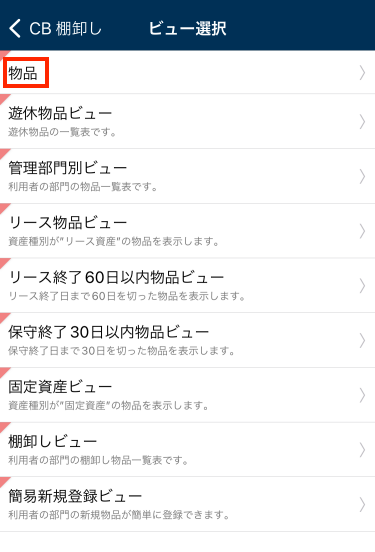
歯車の形をした設定アイコンをタップします。
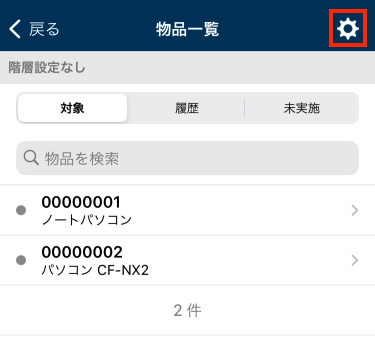
棚卸しを実施する場所を設定します。
iOS 端末では、スワイプすると選択肢が切り替わります。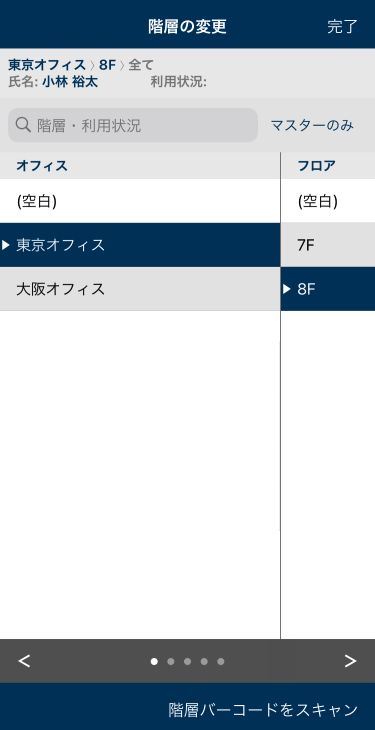
「利用状況」を選択します。
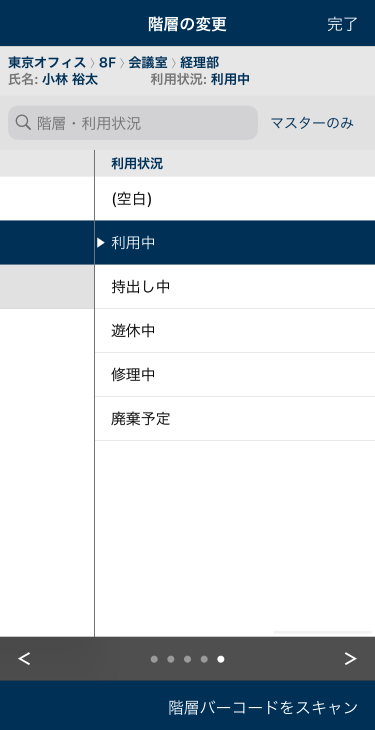
[完了]をタップします。
![画面キャプチャ:[完了]が枠線で囲まれている](images/scan-label-inventory/hierarcy-complate.png)
画面上部に、設定した棚卸し階層が表示されます。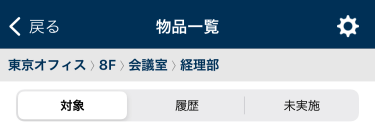
そのまま次の手順に進みます。
スキャンタイプを変更する
スキャンタイプとは、物品に貼付けたラベルの種類のことです。
ラベルの種類に合わせて、スキャンタイプを変更します。
スキャンタイプの変更は、読取るラベルの種類が変わるときだけ実施します。
[スキャン]をタップします。
![画面キャプチャ:[スキャン]が枠線で囲まれている](images/scan-label-inventory/scan.png)
[スキャンタイプ]をタップします。
![画面キャプチャ:[スキャンタイプ]が枠線で囲まれている](images/scan-label-inventory/scan-camera.png)
「バーコード」を選択します。
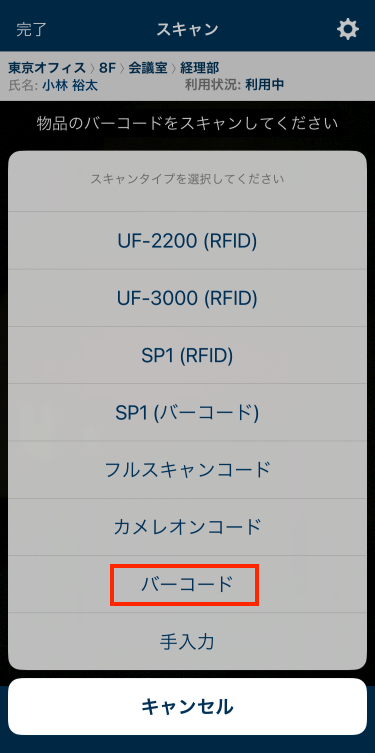
そのまま次の手順に進みます。
ラベルを読取って棚卸しする
ラベルを貼付けた 2 つの物品を棚卸ししてみましょう。
物品に貼り付けたラベルをカメラにスキャンします。
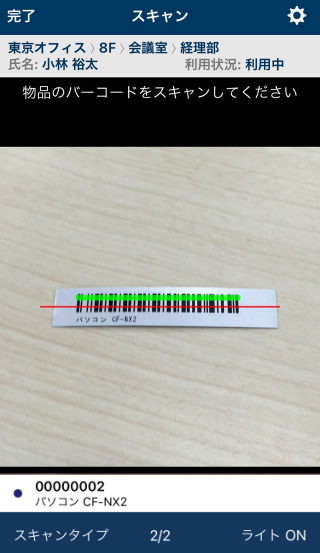
異なる物品のラベルを連続して読取りできます。もう 1 つの物品のラベルも読取りましょう。
次の操作をして、完了します。
- iOS 端末:[完了]をタップします。
![スクリーンショット:[完了]が枠線で強調されている](images/scan-label-inventory/inventory-done.png)
- Android 端末:[←]をタップします。
![スクリーンショット:[←]が枠線で強調されている](images/scan-label-inventory/inventory-done-android.png)
- iOS 端末:[完了]をタップします。