棚卸しに利用する管理項目を準備する
選択肢型の管理項目は、選択肢リストの中から 1 つだけ値を選択して入力できる管理項目の型です。
資産の種別や物品を使用している部門など、同じ内容を入力することが多い項目に適しています。
物品の所在情報に関する項目や、物品の利用状況の項目も、選択肢リストから選べるように選択肢型の管理項目を配置します。
物品の所在管理の考え方
Convi.BASE では、物品の所在を示す情報を階層の構造として考えます。
たとえば、ある会社では、東京と大阪にオフィスがあり、階(フロア)と業務エリアで分かれていて、経理部や総務部といった部門ごとに物品を管理しているとします。
このような体制で物品を管理している場合には、Convi.BASE 出上では「オフィス > フロア > エリア > 部門」のような階層で管理します。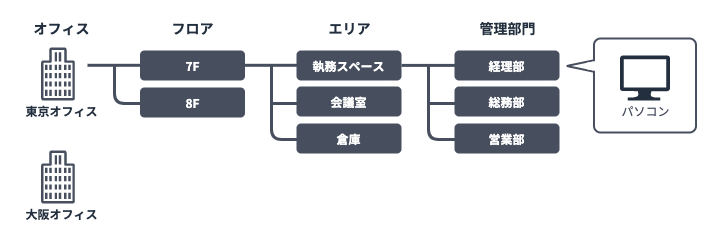
このとき、「オフィス」「フロア」などの階層は選択肢として、「東京」や「大阪」は選択肢リストの値として用意します。
- 選択肢「オフィス」
- 東京
- 大阪
- 選択肢「フロア」
- 7F
- 8F
- 選択肢「エリア」
- 執務スペース
- 会議室
- 倉庫
- 選択肢「管理部門」
- 経理部
- 総務部
- 営業部
物品の所在を示す階層は 4 階層まで作成できます。
操作手順
物品の所在情報に関する選択肢と、利用状況の選択肢を準備します。
導入したばかりの Convi.BASE には、次の選択肢がサンプルとして追加されています。
- 物品の所在情報の選択肢
「建物」「フロア」「設置場所」「管理部門」 - 利用状況の選択肢
「利用状況」
そのため、サンプルとして追加されている選択肢を、実際の運用に合うように編集します。
1. 選択肢を編集する
(1) 選択肢名の変更
選択肢型の管理項目に設定する「選択肢」を作成します。
[選択肢管理]をクリックします。
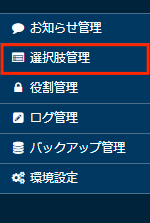
「建物」をクリックします。
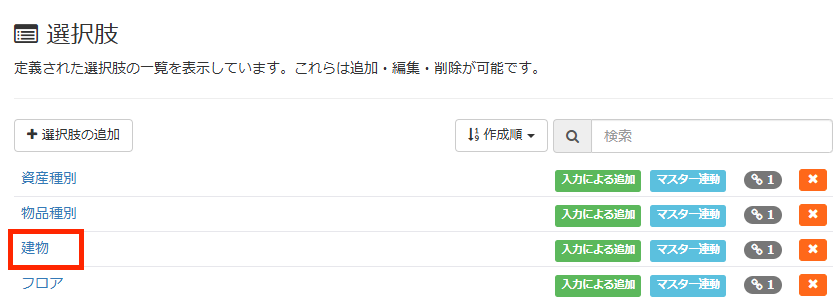
「選択肢の名前」を 1 階層目の選択肢名に変更します。
物品の所在管理の考え方 の例の場合、1 階層目は「オフィス」です。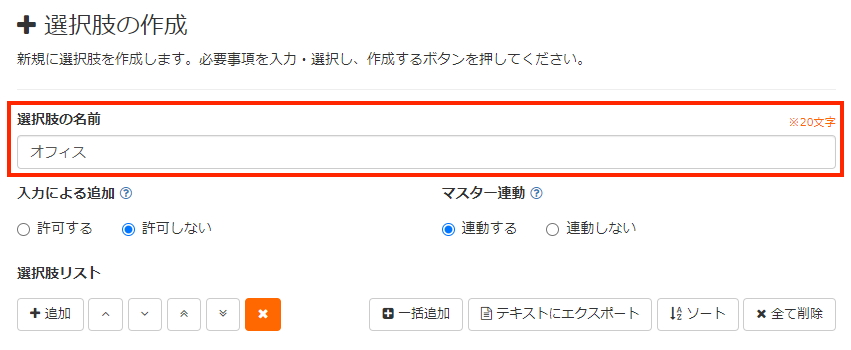
続けて、選択肢リストの値を編集します。
(2) 選択肢リストの値の編集
選択肢リストの値を編集します。
「選択肢リスト」に設定した値が、データを追加/編集するときに入力する値として表示されます。
サンプルとして設定されている選択肢リストの値を削除します。
選択肢リストの値を削除するには、削除したい値のチェックボックスにチェックを入れて、[x]をクリックします。チェックボックスは複数選択できます。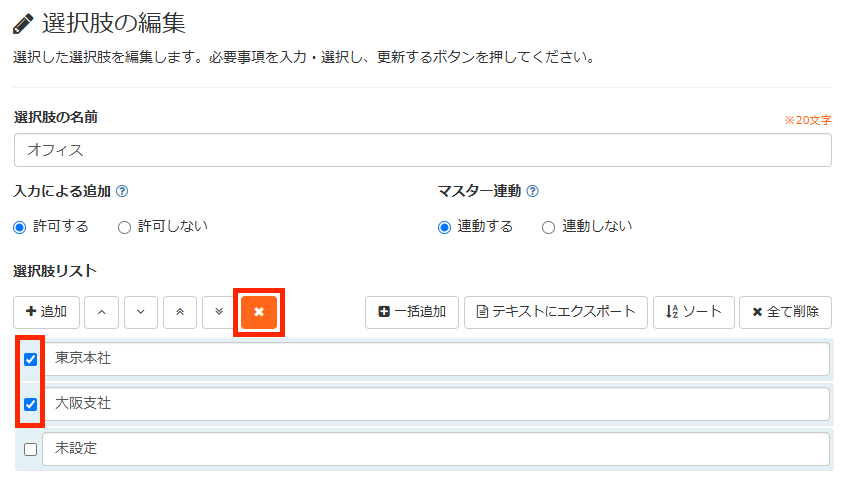
すべての値を削除する場合には、[全て削除]をクリックします。

次に、実際の運用に合わせた選択肢リストの値を追加します。
[追加]をクリックします。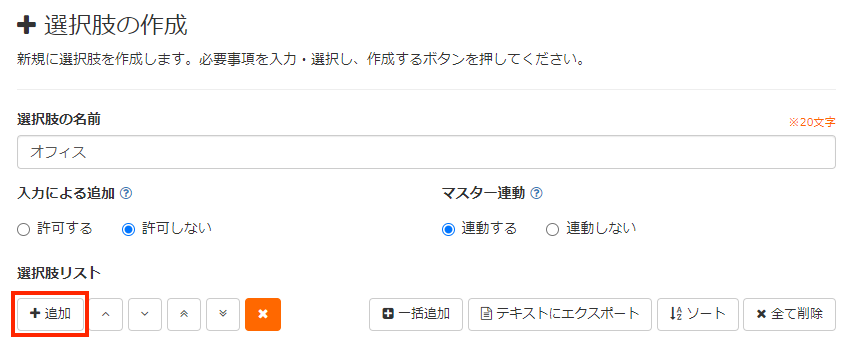
入力欄に、選択肢リストの値を入力します。

選択肢に表示する項目の数だけ[追加]をクリックして、値を入力します。
値をすべて追加し終えたら、[更新する]をクリックします。
選択肢の設定によっては、次のこともできます。
- 選択肢リストの値をデータの入力時に追加する
「入力による追加」を設定する - 選択肢リストの値をあとから変更したときに、データの値も同時に変更する
「マスター連動」を設定する
(3) 残りの選択肢を編集する
同様の手順で、残りの「フロア」「設置場所」「管理部門」「利用状況」に関する選択肢を編集します。
階層の数が 3 つ以下の場合、編集しなかった物品の所在情報に関する選択肢はそのままにしてください。
2. 管理項目を編集する
あらかじめテーブルには、「建物」「フロア」「設置場所」「管理部門」の管理項目が配置され、選択肢が関連付けられています。
実際の運用の階層に合わせて、管理項目名を変更します。
また、階層の数が 3 つ以下の場合は、使わない管理項目を削除します。
管理項目名を変更する
[環境設定]をクリックします。
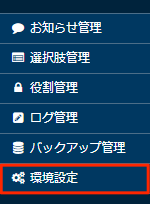
「組織設定」セクションで、[テーブル]をクリックします。
物品テーブルをクリックします。
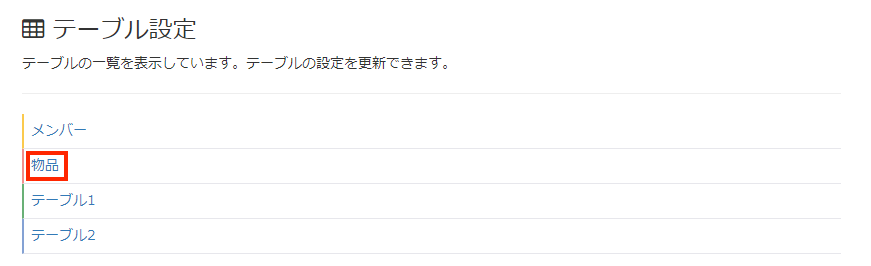
[項目設定]をクリックします。
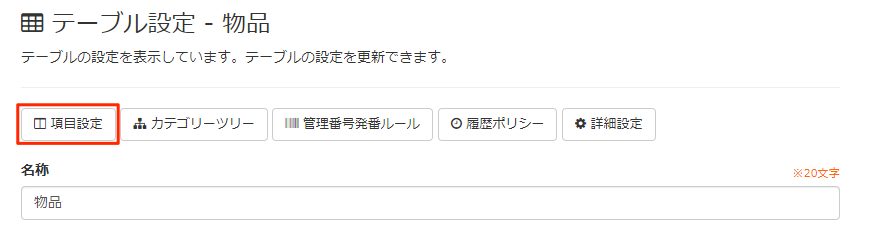
「建物」を 1 階層目の管理項目名に変更します。
物品の所在管理の考え方 の例の場合、1 階層目は「オフィス」です。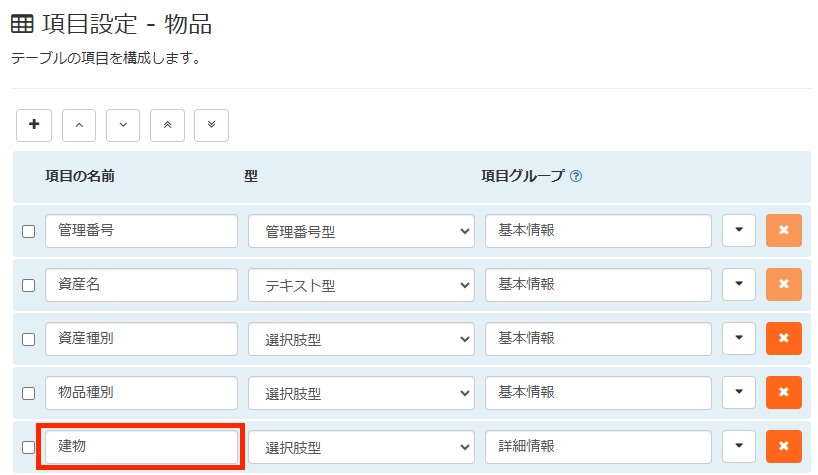
「フロア」「設置場所」「管理部門」についても同様の手順で、管理項目名を変更します。
階層の数が 3 つ以下の場合、管理項目を削除する の手順で不要な管理項目を削除します。階層の数が 4 つの場合は、[保存する]をクリックし、カテゴリーツリーの作成に進んでください。
カテゴリーツリーを作成する階層の数が 3 つ以下の場合、管理項目を削除する の手順で、使わない管理項目を削除してから、カテゴリーツリーの作成に進んでください。