Convi.BASE の利用を始める
さっそく Convi.BASE にログインしてみましょう。
ログインした後は、Convi.BASE を利用するメンバーを追加してみましょう。
Convi.BASE にログインする
Convi.BASE のログイン情報が届いたら、早速ログインしてみましょう。
Convi.BASE の URL を Web ブラウザーのアドレスバーに入力して開きます。
「ID」と「Password」を入力し、[ログイン]をクリックします。
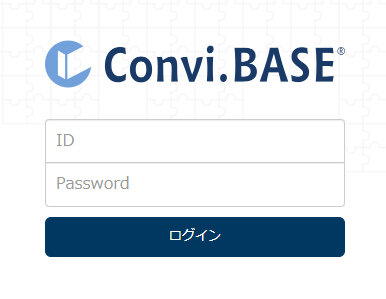
URL をブラウザーのブックマークに登録しておくと、いつでも簡単に Convi.BASE にアクセスできます。
メンバー追加と権限設定
Convi.BASE を複数人で利用するには、利用するメンバーを追加する必要があります。
また、追加したメンバーに「役割」を設定することで、メンバーが閲覧できるテーブルとビューや、利用できる機能を制限できます。
ここでは、メンバーを 1 人追加して初期パスワードを設定し、役割を設定してみましょう。
メンバーを追加する
Convi.BASE では、Convi.BASE の利用者の管理を「メンバーテーブル」で行ないます。
[メンバー]をクリックします。
![画面キャプチャ:[メンバー]が枠線で囲まれている](images/add-member/select-member-table.png)
[新規追加]をクリックします。
![画面キャプチャ:[新規追加]が枠線で囲まれている](images/add-member/add-member-button.png)
新しく追加するメンバーの情報を入力します。
表示される項目は、お客さまの環境によって異なります。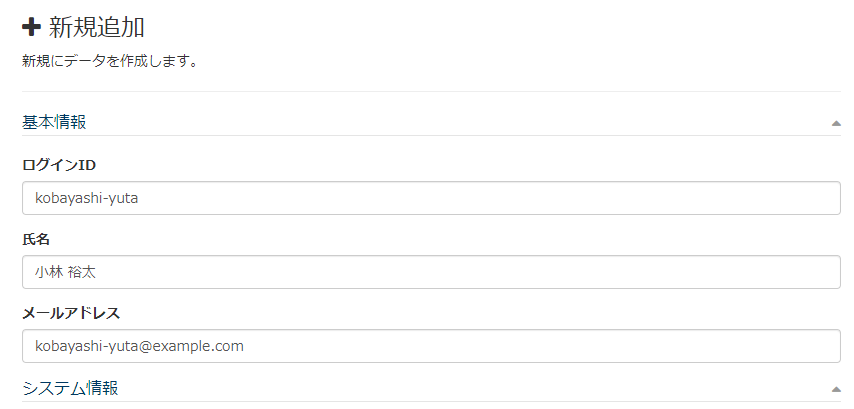
[作成する]をクリックします。
[保存する]をクリックします。
「メモ1」や「メモ2」にメモを残すことができます。![画面キャプチャ:[保存する]が枠線で囲まれている](images/add-member/history-dialog.png)
- CSV 形式などのファイルを使って、複数のメンバーをまとめて追加できます。
データを一括で追加/更新(インポート)する - データをメンテナンスしたときに履歴を記録するかどうかを設定できます。
初期状態では、必ず履歴を記録するように設定されています。
履歴ポリシーを設定する
初期パスワードを設定する
メンバーを追加した時点では、追加したメンバーにパスワードが設定されていません。
第三者にログインされないために、まずは初期パスワードを設定します。
[メンバー]をクリックします。
![画面キャプチャ:[メンバー]が枠線で囲まれている](images/add-member/select-member-table.png)
追加したメンバーのチェックボックスを選択します。
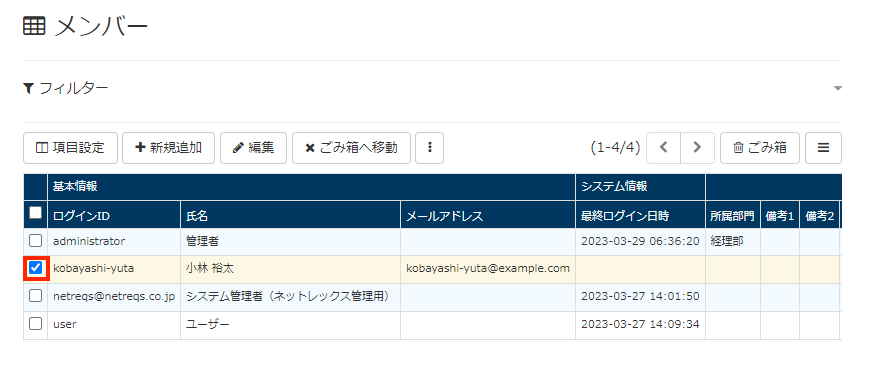
[︙]をクリックします。
![[︙]が枠線で囲まれている](images/initialize-password/select-user2.png)
[パスワードを強制変更]を選択します。
![画面キャプチャ:[パスワードを強制変更]が枠線で囲まれている](images/initialize-password/select-change-password.png)
「新しいパスワード」「新しいパスワード(確認用)」に、初期パスワードを入力します。
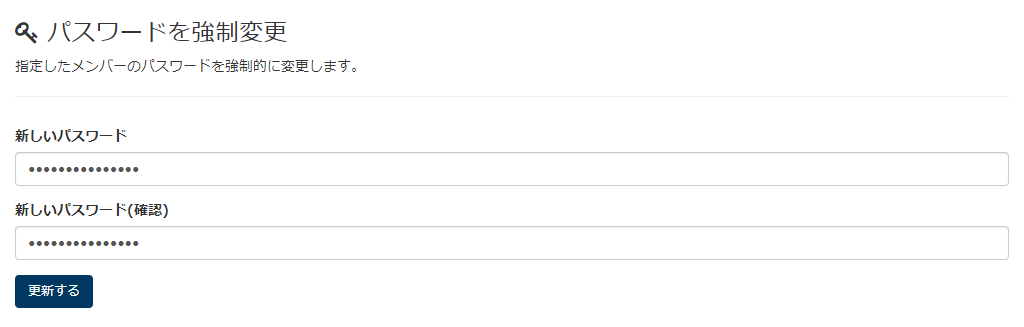
[更新する]をクリックします。
役割を設定する
Convi.BASE では、テーブルとビューのアクセス権限や、利用できる機能の制限などをまとめたものを「役割」と呼びます。
メンバーは必ず役割に所属する必要があります。
[役割管理]をクリックします。
![画面キャプチャ:[役割管理]が枠線で囲まれている](images/assign-role/select-role-menu.png)
メンバーに割り当てる役割名を選択します。
ここでは、例として[利用者]を選択します。![画面キャプチャ:[利用者]が枠線で囲まれている](images/assign-role/select-role.png)
[所属メンバー編集]をクリックします。
![画面キャプチャ:[所属メンバー編集]が枠線で囲まれている](images/assign-role/edit-member.png)
[メンバーを追加]をクリックします。
![画面キャプチャ:[メンバーを追加]が枠線で囲まれている](images/assign-role/add-member-by-role.png)
役割を割り当てるメンバーを検索し、目的のメンバーのチェックボックスを選択します。
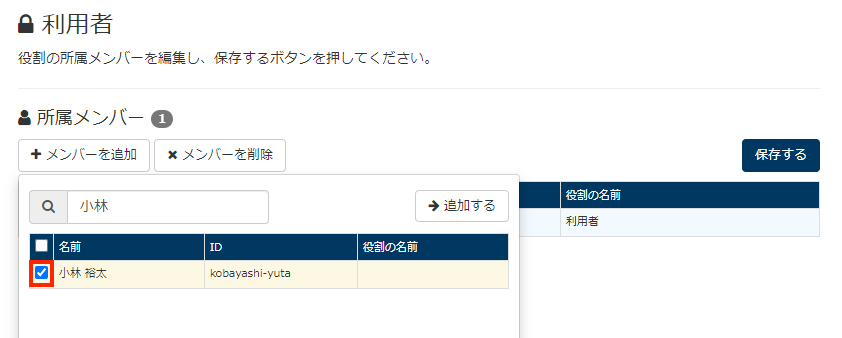
[追加する]をクリックします。
![画面キャプチャ:[追加する]が枠線で囲まれている](images/assign-role/add-member2.png)
[保存する]をクリックします。
![画面キャプチャ:[保存する]が枠線で囲まれている](images/assign-role/member-save.png)
- 役割を編集することで、その役割に所属するメンバーが閲覧/編集できるデータや利用できる機能を制限できます。
役割を編集する - 役割の設定を自動で行なうこともできます。
デフォルト役割を設定する