フルスキャンコードを印刷する
フルスキャンコードを印刷する手順を説明します。
印刷を始める前に、ラベル印刷設定を行なってください。
カメレオンコード、フルスキャンコードの印刷設定
フルスキャンコードを印刷するには、フルスキャンコードオプションの契約が必要です。
詳細はヘルプセンターにお問い合わせください。
物品ビューを開きます。
ここでは例として、「物品管理テーブル」を開きます。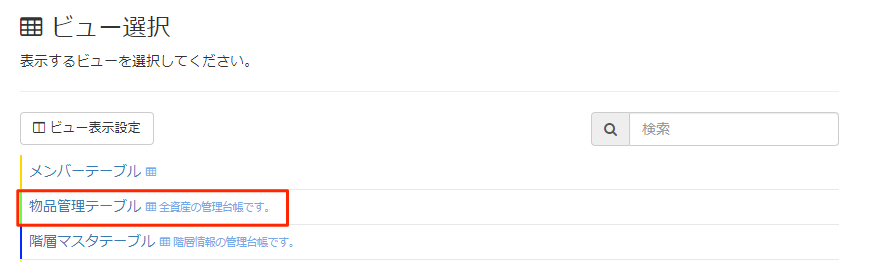
フィルターを使って、ラベルを印刷する物品データに絞り込みます。
フィルターを使って物品データを絞り込みする手順は、ラベルを印刷するを参照してください。[≡]をクリックし、[ラベル印刷]をクリックします。
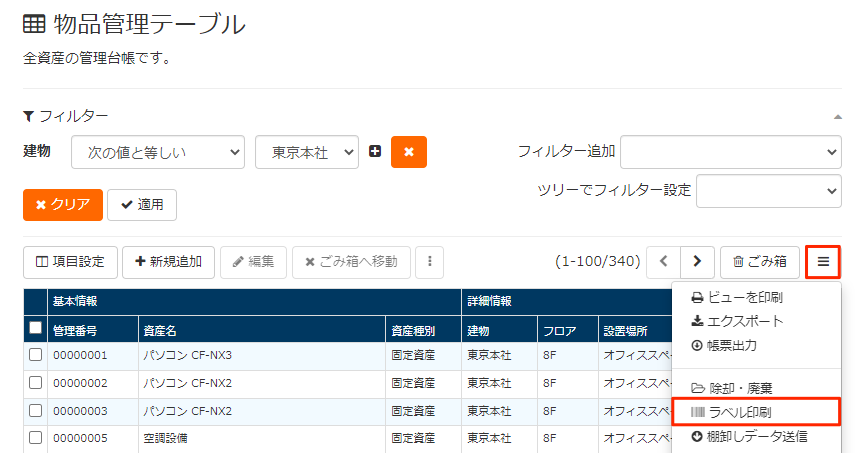
拡張子が
cblaunchのファイルがダウンロードされます。
ダウンロードしたファイルをダブルクリックすると、周辺機器ツールが起動します。周辺機器ツールの画面で、「プリンタ」に「カメレオンコード」が表示されていること、および印刷する物品が一覧に表示されていることを確認します。
表示されていない場合は、カメレオンコード、フルスキャンコードの印刷設定を参照して、ラベル印刷設定を行なってください。
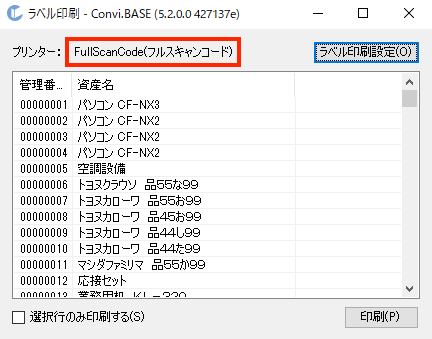
[印刷]をクリックします。
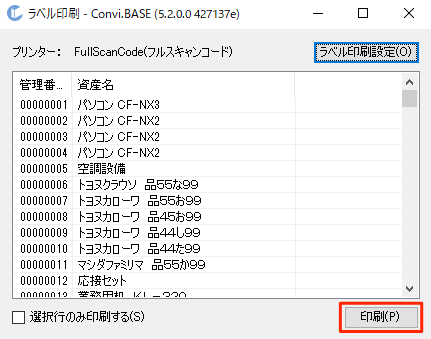
表示している物品の一部を印刷したい場合には、印刷する物品の行を選択し「選択行のみ印刷する」のチェックボックスを選択してから、[印刷]をクリックします。
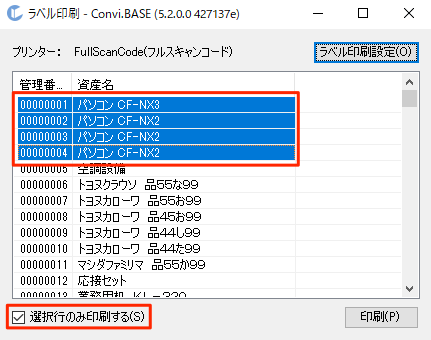
印刷するラベルのイメージがあっていることを確認し、[OK]をクリックします。
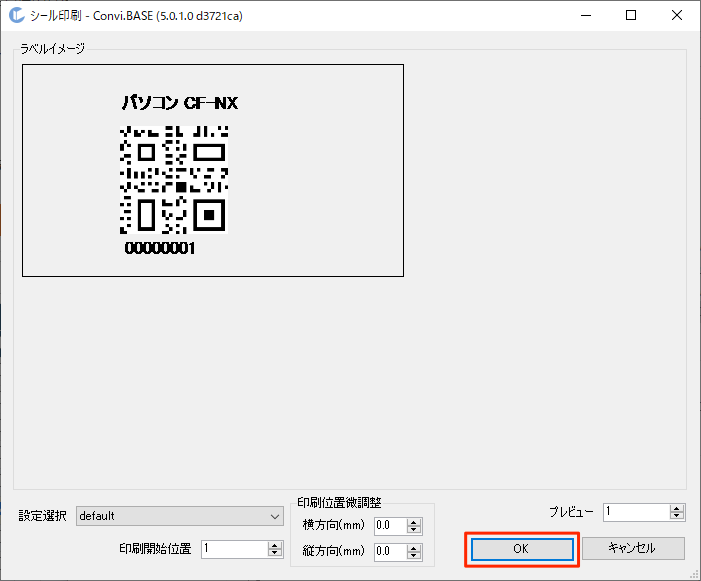
「1,000件を超える印刷は動作が不安定になる場合があります。よろしいですか?」のメッセージが表示されたときは
印刷対象の物品が 1,000 件を超えると、1,000 件を超えたメッセージが表示されます。
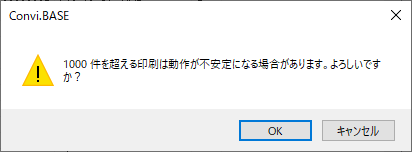
一度に大量のラベルを印刷すると、パソコンの動作が不安定になる場合があります。
次のいずれかの方法で、複数回に分けてラベルを印刷することをオススメします。- フィルターを使って物品データを絞り込む
- 印刷する物品を選択して印刷する
出力するプリンターが正しいことを確認し、[印刷]をクリックします。
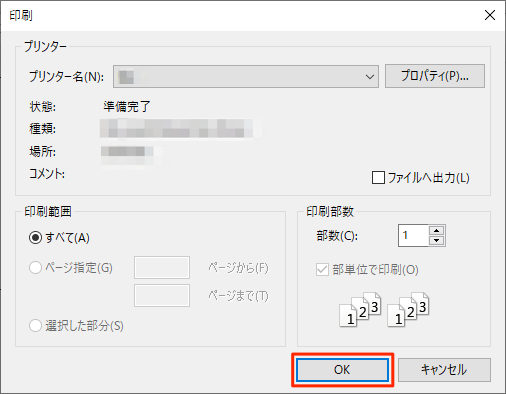
用紙に印刷したときのプレビューが表示されます。印刷する文字が隣のラベルに重なっていないことを確認したら、プリンターの絵のある印刷ボタンをクリックします。
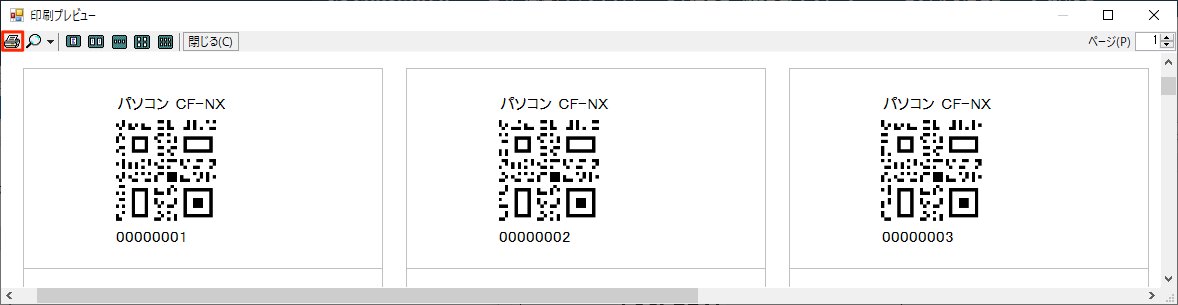 文字が隣のラベルと重なっている場合は、次のいずれかの方法でレイアウトを調整してください。
文字が隣のラベルと重なっている場合は、次のいずれかの方法でレイアウトを調整してください。- シールレイアウト画面でレイアウトを修正する
「ラベル印刷設定」画面で印刷する文字数を少なくする
印刷する物品名の文字数を調整する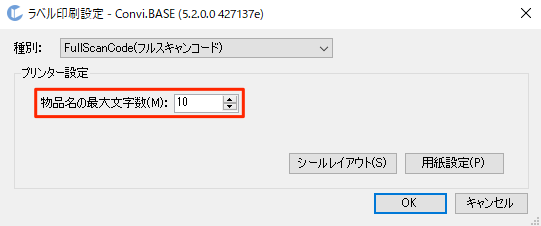
印刷を行なうと、次の管理項目の値が更新されます。
- ラベル発行回数
- 最終ラベル発行日時
- 最終ラベル発行者
「Convi.BASE 周辺機器ツールの起動」画面は、[閉じる]をクリックして閉じてください。
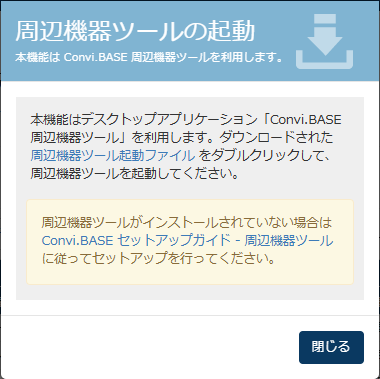
トラブルシューティング
プリンターがセットアップされていない旨のメッセージが表示される
プリンターが設定されていない場合、ラベルを印刷する際に次のメッセージが表示されます。
プリンターがセットアップされていません。Convi.BASE セットアップガイドを参考に、プリンターをセットアップしてください。
使用するプリンターのドライバーのインストールおよびプリンター通信ライブラリをコピーし、プリンターをセットアップしてください。
プリンター通信ライブラリのコピー
「DLL 'FSCodeEncode.dll' を読み込めません: 指定されたモジュールが見つかりません。 (HRESULT からの例外: 0x8007007)」が表示される
印刷に必要なライブラリがお使いのパソコンにインストールされていません。
対処方法は次のページを参照してください。
周辺機器ツールセットアップガイド