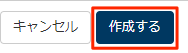選択肢を追加する
選択肢を新しく追加する手順を説明します。
追加した選択肢は、テーブル設定のテーブルの管理項目を設定するで、選択肢型に設定できます。
マルチアプリケーションを利用している場合、選択肢はすべてのアプリケーションで共通です。
ステップ 1:選択肢の名前を入力する
[選択肢管理]をクリックします。
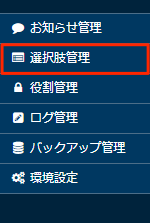
[選択肢の追加]をクリックします。

「選択肢の名前」に選択肢名を入力します。
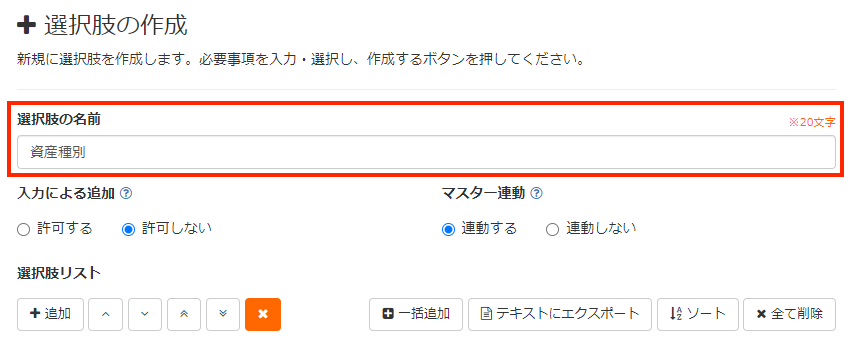
選択肢の管理画面では、選択肢を名前順で並べ替えることも可能です。画面の表示時点は、作成日順で並べ替えられています。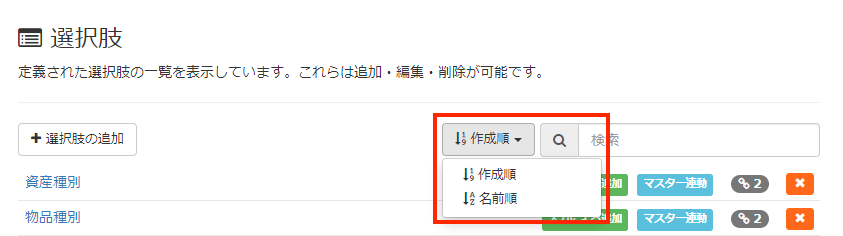
複数のアプリケーションやテーブルがある場合、選択肢の名前の先頭に、選択肢を使うアプリケーション名やテーブル名をつけると、並べ替え後に選択肢を見つけやすくなります。
ステップ 2:「入力による追加」を設定する
データを追加/更新するときに、選択肢リストにない値を選択肢リストに追加するかどうかを設定します。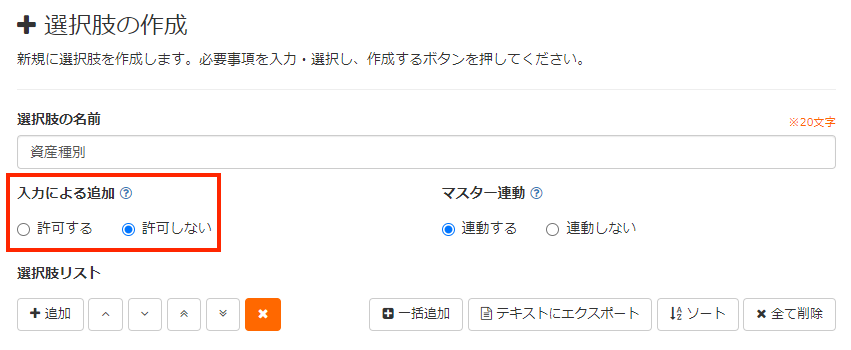
「入力による追加」を「許可する」に設定した場合、データを入力する際に選択肢リストにない値を入力すると、その値を選択肢リストに追加できます。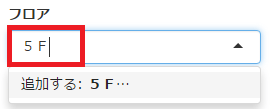
CSV からデータをインポートする場合に、ビューのデータの値と同じ値を選択肢リストに追加したいときは、「許可する」に設定します。
このとき、選択肢リストにない値がビューのデータに存在すると、選択肢リストにない値も選択肢リストに追加されます。
「許可しない」に設定した場合には、インポートしたデータにだけ値が反映され、選択肢リストには追加されません。
ステップ 3:「マスター連動」を設定する
選択肢リストの値を変更したときに、その値を入力しているビューのデータも変更するかどうかを設定します。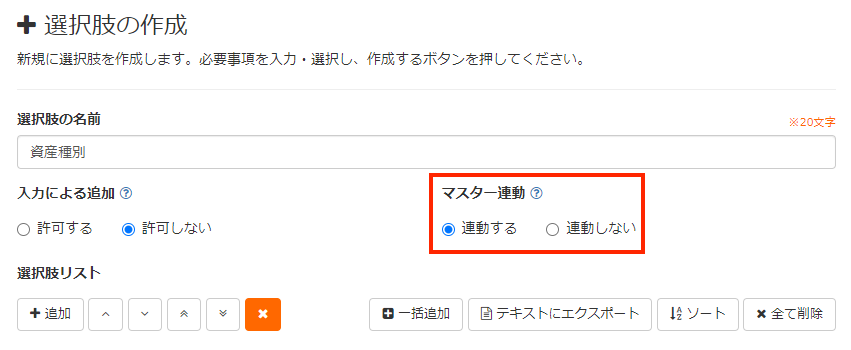
「マスター連動」を「連動する」に設定すると、選択肢リストの値を変更したときに、その値を設定しているビューのデータを自動的に変更できます。
選択肢リストの値を削除しても、その値を入力しているビューのデータが書き換わることはありません。
ステップ 4:「選択肢リスト」の値を設定する
選択肢リストの値を設定します。
ステップ 6:選択肢を作成する
[作成する]をクリックします。