表示する項目の表示・非表示を切り替える/並び順を変更する
ビューに表示する管理項目の一部を非表示にしたり、管理項目の並び順を変更したりできます。
この設定は、メンバーごとの設定として保存されます。
マルチアプリケーションを利用している場合は、「アプリケーション選択」画面が表示されます。
使用するアプリケーションを選択してください。
管理項目の表示/非表示を設定したり、並べ替えをするビューをクリックします。
ここでは、例として「物品管理テーブル」を選択します。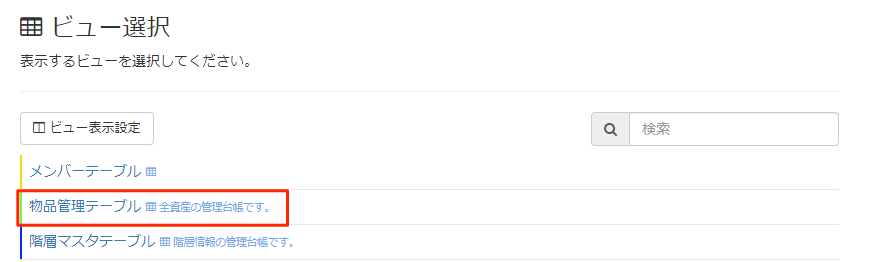
[項目設定]をクリックします。
![画面キャプチャ:[項目設定]が枠線で囲まれている](images/04-02/colum-setting.png)
表示する管理項目を選びます。
「利用可能な項目」から表示する管理項目を選択し、[<]をクリックします。
複数の項目を同時に操作する場合には、Ctrl キーを押しながら管理項目をクリックします。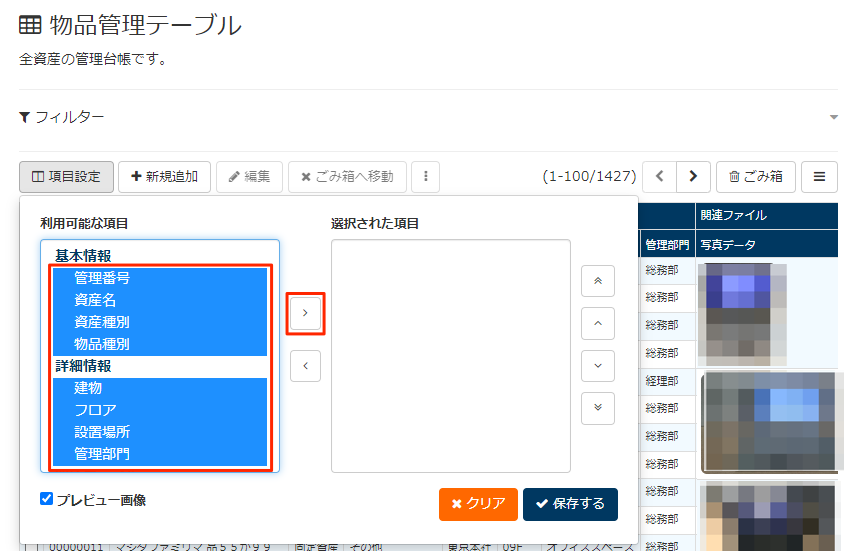
選択した管理項目が「選択された項目」に移動します。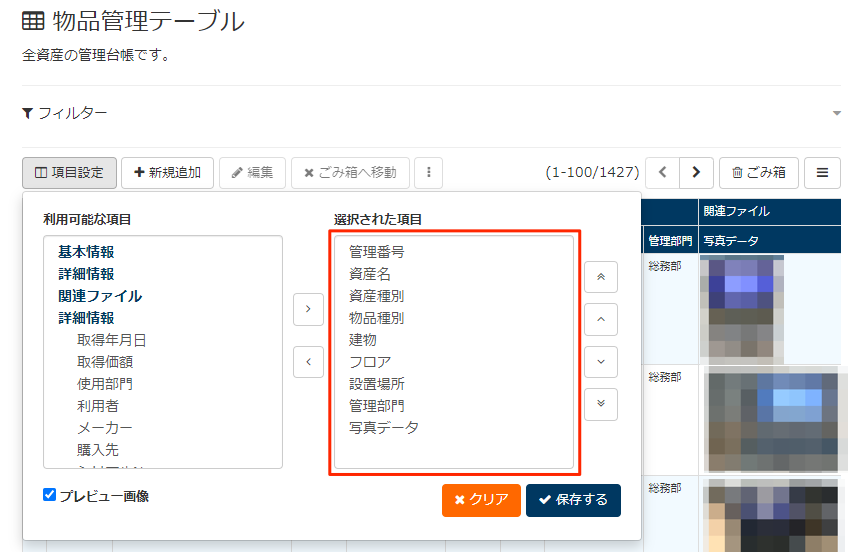
ビューから項目を非表示にしたい場合には、「選択された項目」に表示された管理項目を選択し、[>]をクリックします。
複数の管理項目を同時に操作する場合には、Ctrl キーを押しながら管理項目をクリックします。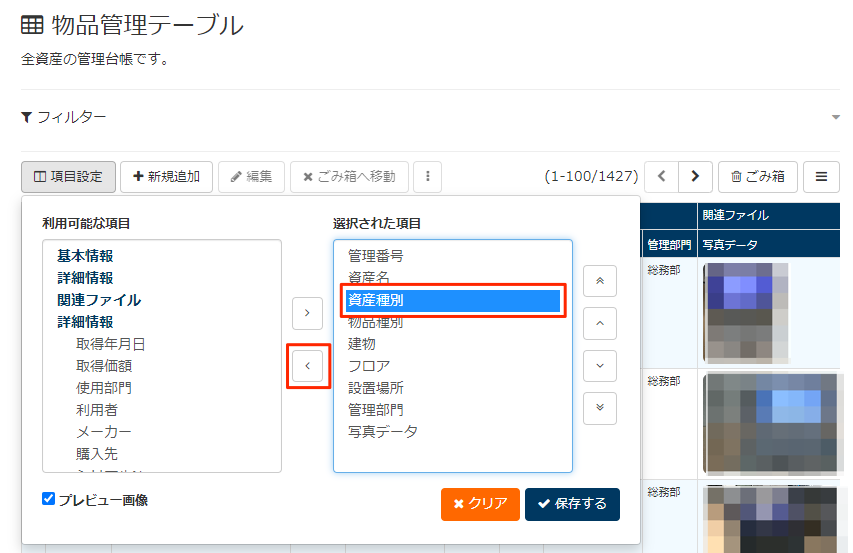
選択した管理項目が「利用可能な項目」に戻ります。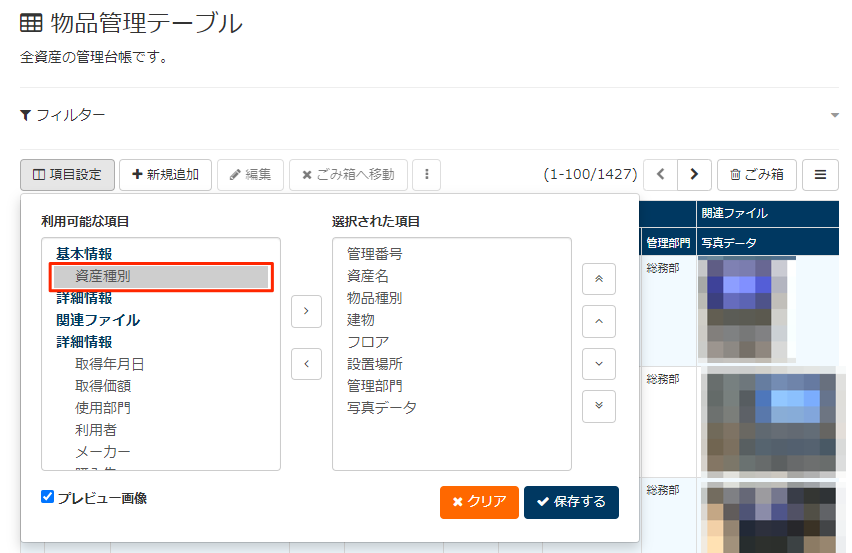
すべて「利用可能な項目」に戻す場合には、[クリア]をクリックします。
すべてのビューが「利用可能な項目」にある場合、すべての項目がビューに表示されます。管理項目の順番を並べ替える場合には、「選択された項目」で管理項目をクリックし、並べ替えボタンをクリックします。
それぞれの並べ替えボタンでできることは、並べ替えボタンを確認してください。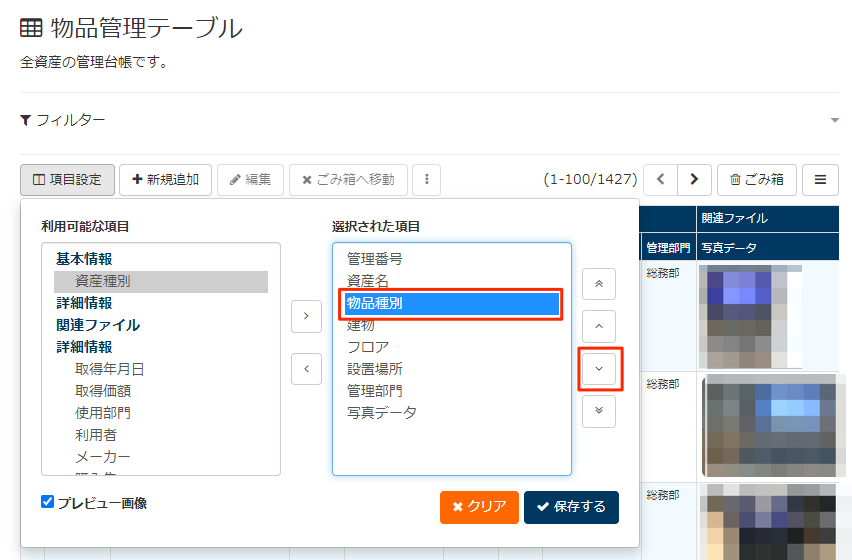
管理項目の順番が変わります。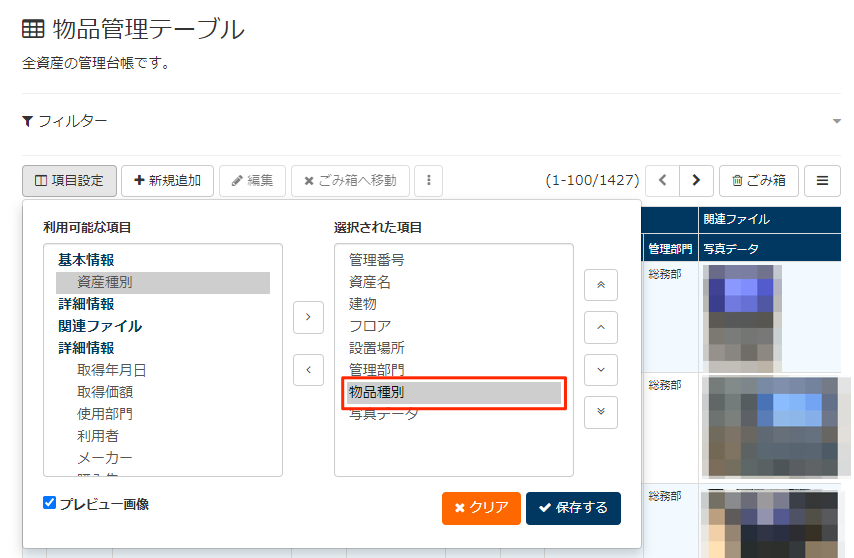
[保存する]をクリックします。
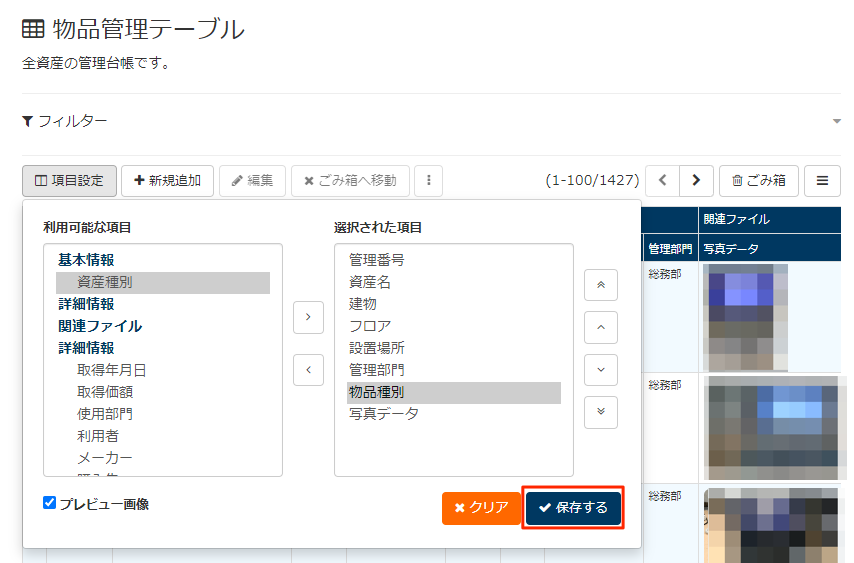
ビューには、「選択された項目」に移動した管理項目だけが表示され、設定した並び順が適用されます。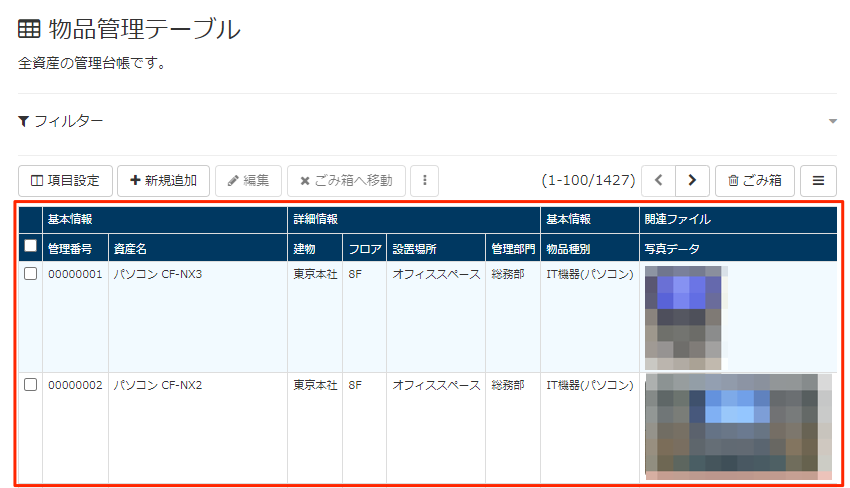
並べ替えボタン
表示する管理項目を並べ替えるボタンでは、それぞれ次の操作ができます。
| アイコン | できる操作 |
|---|---|
 |
選択した管理項目を先頭に移動します。 |
 |
選択した管理項目を現在の位置から 1 つ上に移動します。 |
 |
選択した管理項目を現在の位置から 1 つ下に移動します。 |
 |
選択した管理項目を末尾に移動します。 |
ファイルのサムネイルを表示しないようにする
ファイル型の項目で、サムネイル画像を表示しないようにするには、次の手順で設定します。
データを確認するビューをクリックします。
ここでは、例として「物品管理テーブル」を選択します。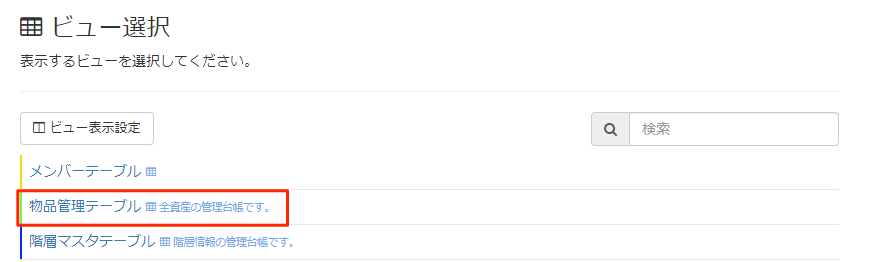
[項目設定]をクリックします。
![画面キャプチャ:[項目設定]が枠線で囲まれている](images/04-02/colum-setting.png)
「プレビュー画像」のチェックボックスの選択を外します。
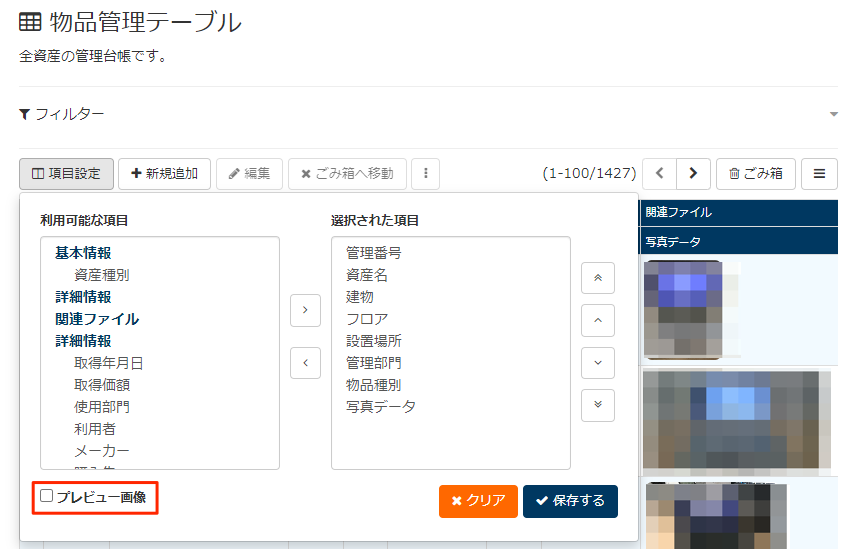
[保存する]をクリックします。
![画面キャプチャ: [保存する]が枠線で囲まれている](images/04-02/colum-preview-save.png)