階層マスターを作成する
階層マスターの階層項目の決め方
階層マスターは、階層バーコードを利用する機能で設定したカテゴリーツリーの構造に合わせて、テーブルの項目を設定します。
カテゴリーツリーの構造を確認する方法は、次のページを参照してください。
カテゴリーツリーを設定する
たとえばカテゴリーツリーが「建物 > フロア > 設置場所 > 管理部門」のような構造になっている場合、テーブルの管理項目は次のように設定します。
- 階層コード:階層バーコードを一意に特定するための番号です。
- 建物
- フロア
- 設置場所
- 管理部門
棚卸し管理で利用する場合
棚卸しに関する環境設定で「棚卸しに利用するカテゴリーツリー」に設定したカテゴリーツリーの構造に合わせます。

移動管理で利用する場合
移動管理に関する設定で「カテゴリーツリー」に設定したカテゴリーツリーの構造に合わます。
操作手順
STEP1:テーブルの管理項目を追加する
[環境設定]をクリックします。
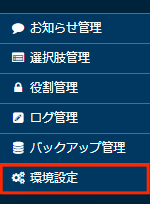
「組織設定」セクションで、[テーブル]をクリックします。
[階層マスター]をクリックします。
![画面キャプチャ:[階層マスター]が枠線で囲まれている](images/table-settings-list.png)
[項目設定]をクリックします。
![画面キャプチャ:[項目設定]が枠線で囲まれている](images/table-settings-column.png)
「階層コード」用の管理項目を設定します。
[+]をクリックします。一番下に、管理項目が追加されます。
![画面キャプチャ:[+]が枠線で囲まれている](images/table-settings-column-add.png)
「項目の名前」に管理項目名を入力します。 ここでは例として「階層コード」を入力します。

「型」で「管理番号型」を選択します。
データを追加する際に、自動で番号が振られるようになります。
[▼]をクリックします。
![画面キャプチャ:[▼]が枠線で囲まれている](images/table-settings-column-code1-expand.png)
「桁数」に階層コードの桁数を入力します。
データとして追加する階層の数に充分な桁数を設定します。 ここでは例として「8」を入力します。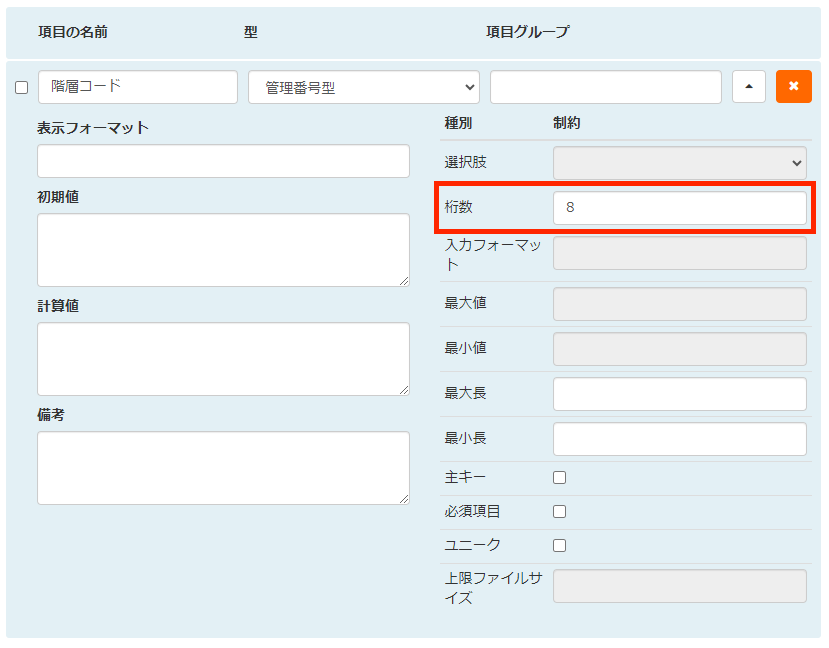
「主キー」を選択します。
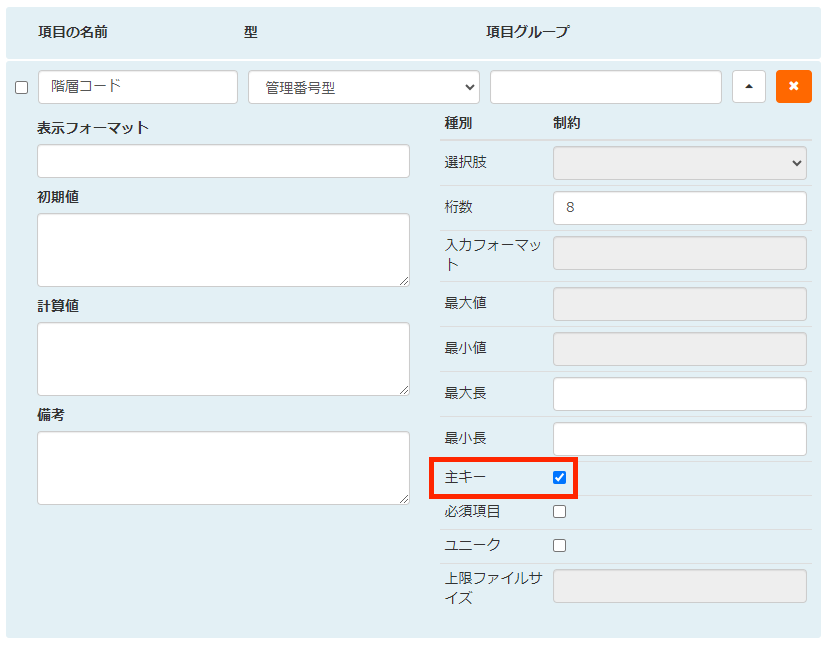
棚卸し階層用の項目を設定します。
[+]をクリックします。
![画面キャプチャ:[+]が枠線で囲まれている](images/table-settings-column-add.png)
「項目の名前」に、1 つ目の階層名を入力します。 ここでは例として「建物」を入力します。
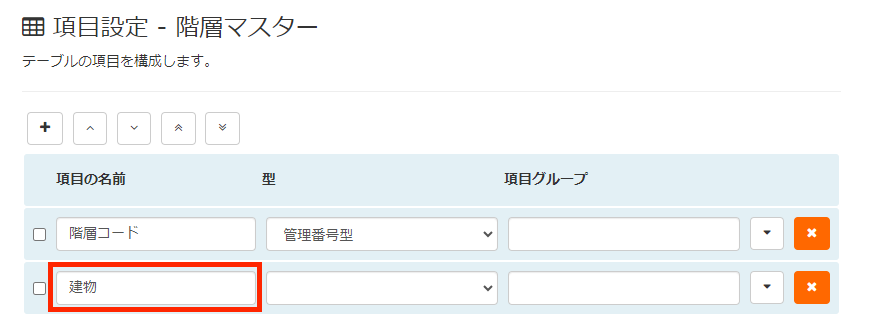
「型」で「選択肢型」を選択します。
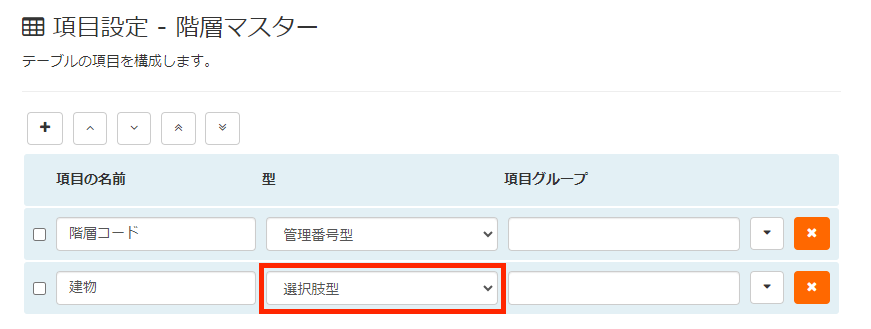
[▼]をクリックします。
![画面キャプチャ:[▼]が枠線で囲まれている](images/table-settings-column-building1-expand.png)
「選択肢」で、設定する階層名のカテゴリーツリーに使用した選択肢を選択します。
![画面キャプチャ:[]が枠線で囲まれている](images/table-settings-column-building3.png)
残りの階層についても、同様に管理項目を追加して設定します。
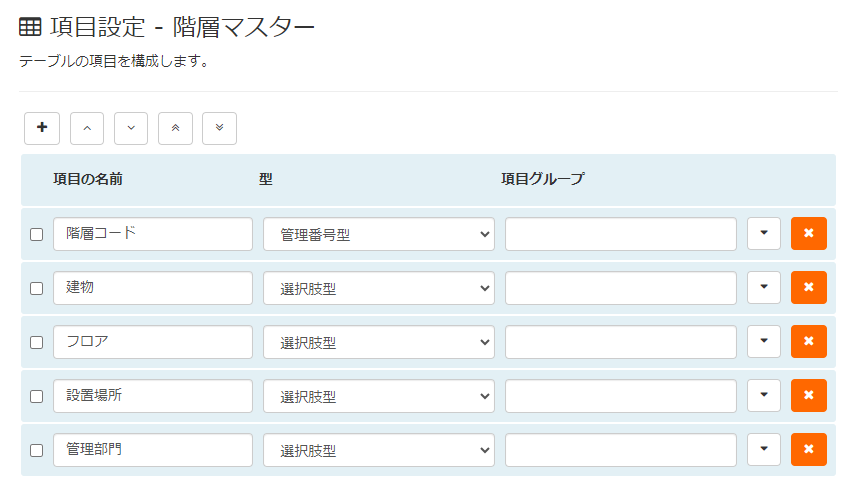
[保存する]をクリックします。
STEP2:データを追加する
階層マスターのデータには、棚卸しで利用する階層の組み合わせのデータを追加します。
たとえば、「東京本社 > 1F > オフィススペース > 経理部」「東京本社 > 1F > オフィススペース > 総務部」…のように、階層に対して存在するすべての組み合わせのデータが必要です。
ここでは、データを 1 件ずつ追加する方法を説明します。
CSV 形式のファイルなどから、データの一括追加/更新(インポート)もできます。
データを一括で追加/更新(インポート)する
ヘッダーのアプリケーション名をクリックします。

[階層マスター]を選択します。
![画面キャプチャ:[階層マスター]が枠線で囲まれている](images/data-view.png)
[新規追加]をクリックします。
![画面キャプチャ:[新規追加]が枠線で囲まれている](images/data-add.png)
それぞれの項目を入力します。
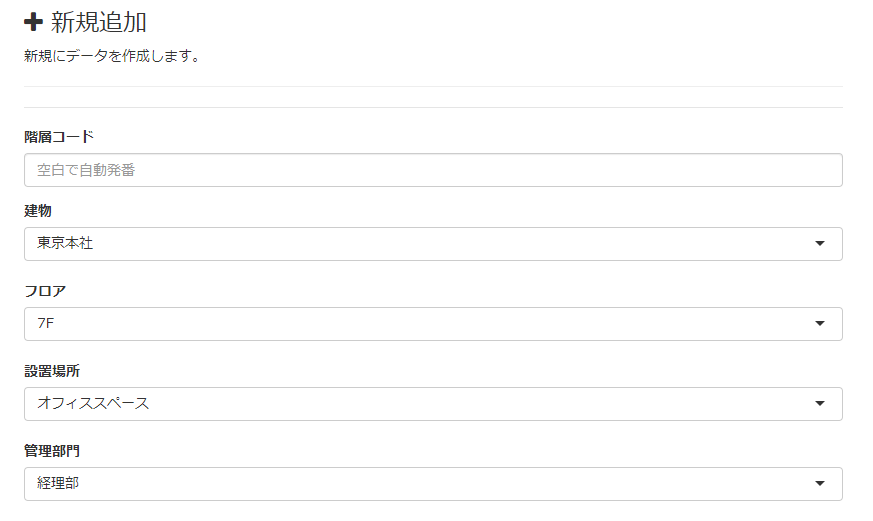
[保存する]をクリックします。