保存したインポート定義を使用して、データを一括で追加/更新する
「インポート定義」を利用すると、過去に行なったインポートの設定を使用して、データを一括で追加/更新(インポート)できます。
このページでは、保存したインポート定義を使用して CSV などのファイルからインポートする手順を説明します。
インポート定義を使用してインポートする場合には、インポートするデータの項目数や項目の順番、およびファイルの形式がインポート定義と一致している必要があります。
インポート定義と異なる形式のファイルをインポートする場合や、項目数や項目の順番が一致するかどうかがわからない場合には、インポート定義を使用せずにインポートしてください。
詳細は、データを一括で追加/更新(インポート)するを参照してください。
[インポート管理]をクリックします。
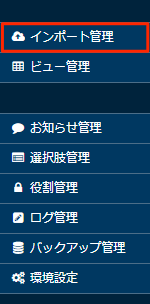
利用するインポート定義をクリックします。
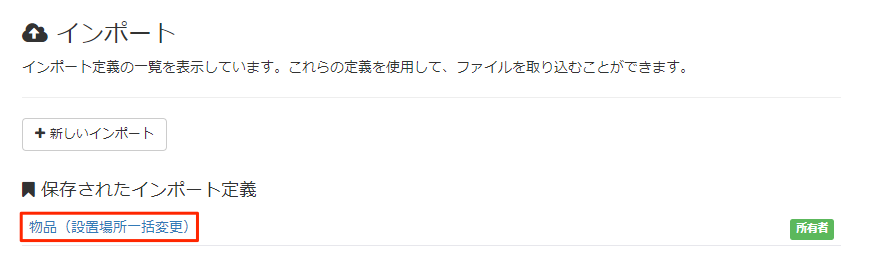
インポート定義とインポートするファイルの書式があっていることを確認します。
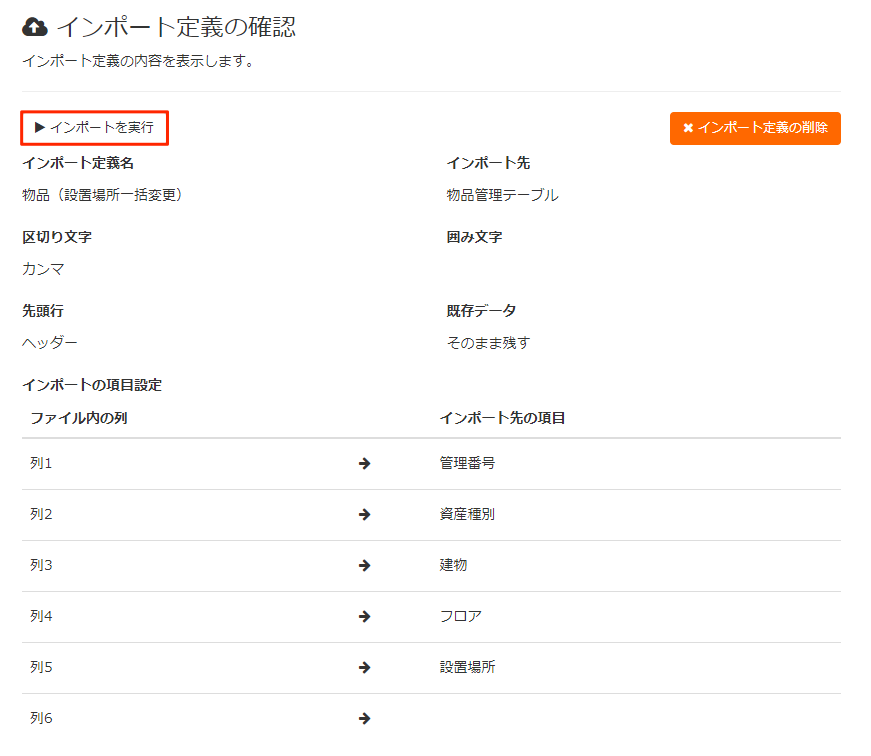
[インポートを実行]をクリックします。
![画面キャプチャ:[インポートを実行]が枠線で強調されている](images/select-import-import.png)
[ファイルを選択]をクリックし、インポートするファイルを選択します。
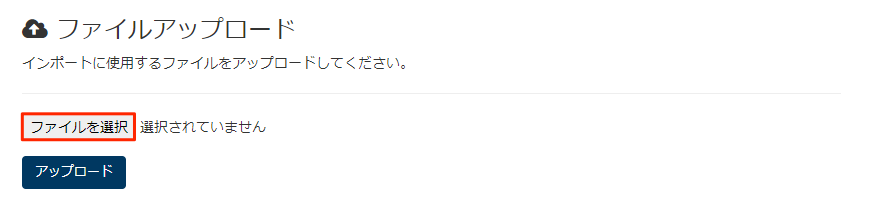
[アップロード]をクリックします。
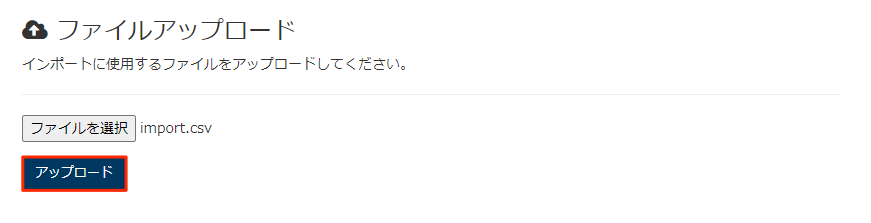
アップロードしたファイルの内容が正しく表示されていることを確認します。
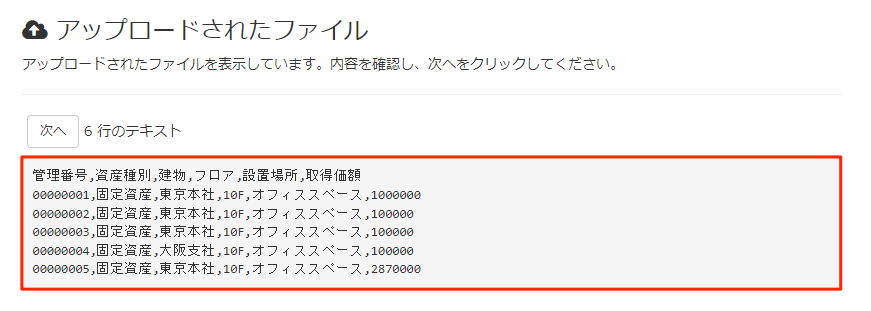
[次へ]をクリックします。
インポートする内容を確認します。
- インポート後のデータが異なっている管理項目は、「後」の色が変わります。
- [>]をクリックすると、100 件ずつページ送りできます。
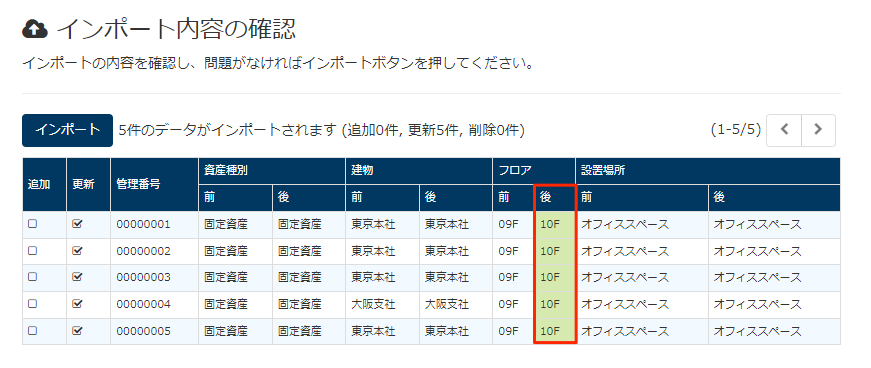
[インポートする]をクリックします。
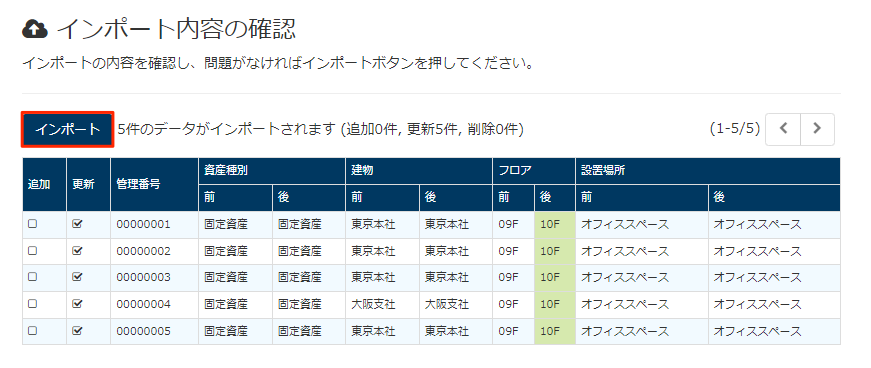
履歴ポリシーの「履歴の記録」の設定で「記録する」が選択されている場合には、「履歴の記録」画面が表示されます。
「メモ1」「メモ2」を入力して[記録する]をクリックするか、または[記録しない]をクリックします。
入力した内容は、インポートするすべてのデータの履歴に反映されます。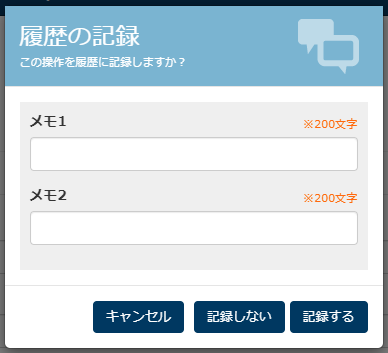
インポートが実行されます。
- エラーが発生した場合は、すべてのデータの追加、更新が取り消されます。
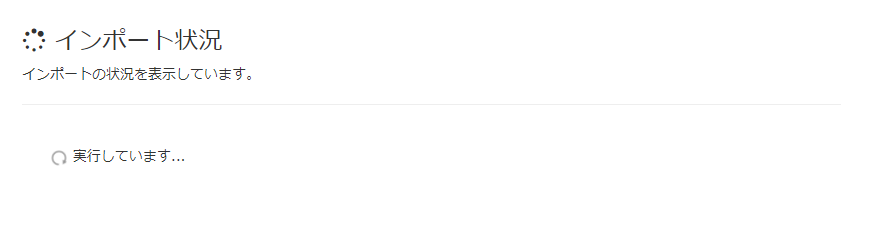
インポートしたビューで、データが反映されていることを確認します。