利用できる管理項目の一覧
テーブルには、利用用途に応じた管理項目の型の項目を追加します。 ここでは、Convi.BASE で利用できる管理項目の型について説明します。
管理番号型
データを追加するごとに、固有の番号を採番できる管理項目です。
管理番号発番ルールを設定すると、ルールに基づいた通し番号を発番できます。
管理番号発番ルールを設定していないときは、1 から連番で自動的に番号が割り振られます。
棚卸しや貸出しで、管理番号をラベルに印刷したり、IC タグに書き込んだりする場合には、管理番号型の項目を追加してください。
バーコードや IC タグに書き込まれる値には、管理番号型の項目の値が使用されます。
使用例
物品の「管理番号」など、一意な番号を発番したいときに利用します。
注意事項
- 1 つのテーブルに対して、設定できる管理番号型の項目は 1 つです。
- 棚卸しや貸出しで、管理番号をラベルに印刷したり、IC タグに書き込んだりする場合には、半角の英数字と記号だけを入力してください。
枝番型

データを追加するごとに、固有の番号を採番できる管理項目です。
管理番号型の項目と組み合わせて、複数のデータをセットとして管理したい場合に枝番型の管理項目を使用します。
枝番型の管理項目を追加している場合には、バーコードや IC タグに書き込まれる値には、管理番号型と枝番型の項目の値が使用されます。
具体的には、バーコードや IC タグには、管理番号型の項目の値と、枝番型の項目の値を区切り文字でつないだ値が書き込まれます。
区切り文字は、共通設定の「管理番号と枝番の区切り文字」で設定した値です。
使用例
デスクトップパソコンと、それに付随するキーボードやマウスを一式で管理したい場合など、複数のデータをセットとして管理したいときに、枝番型を利用します。
| 物品名 | 管理番号 | 枝番 | バーコードや IC タグに書き込まれる値(区切り文字が「-」の場合) |
|---|---|---|---|
| デスクトップパソコン | 000001 | 001 | 000001-001 |
| キーボード | 000001 | 002 | 000001-002 |
| マウス | 000001 | 003 | 000001-003 |
注意事項
- 1 つのテーブルに対して、設定できる枝番型の項目は 1 つです。
- 棚卸しや貸出しで、管理番号をラベルに印刷したり、IC タグに書き込んだりする場合には、半角の英数字と記号だけを入力してください。
テキスト型

文字列を入力できる管理項目です。改行はできません。
改行を含むような複数行の文字を入力する場合には、複数行テキスト型を使用してください。
使用例
物品名、契約番号、担当者名など、1 行の文字列を入力する場合に利用します。
複数行テキスト型
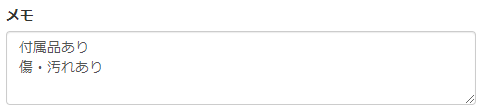
改行を含むような複数行の文字列を入力できる管理項目です。
使用例
改行した文字列を入力できるため、入力する内容が多い場合に利用します。
選択肢型
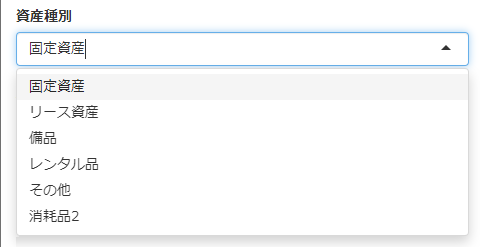
選択肢リストの中から 1 つだけ値を選択して入力できる管理項目です。
選択肢リストの値は、「選択肢管理」で設定します。
選択肢の設定で「入力による追加」を「許可する」に設定すると、データを入力するときに、選択肢リストに登録されていない値を追加できます。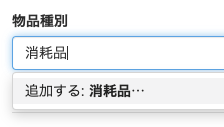
詳細は、入力による追加を参照してください。
使用例
次のような、いくつかの選択肢リストから、値を選んで入力する場合に利用します。
- 物品の「設置場所」を登録する
- 問い合わせ管理で「対応状況」を登録する
数値型

数値を入力できる管理項目です。
使用例
「耐用年数」「保守年数」などの数量を入力するときに利用します。
金額型

金額を表す数値を入力できる管理項目です。
使用例
「取得価額」「リース金額」などの金額を入力するときに利用します。
日付型
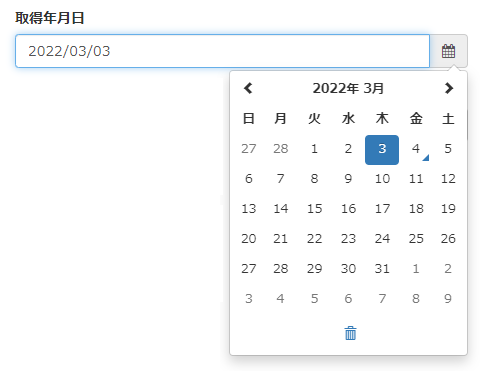
日付を入力できます。日付型の管理項目をクリックすると、カレンダーから入力できます。
次の日付形式で日付を入力します。yyyyは年、MMは月、ddは日を表します。
- yyyy/MM/dd(例:2020/04/11)
- yyyy/__/__(例:2020/__/__)
- yyyy/MM/__(例:2020/04/__)
年だけ、年月だけを表したいときは、指定しない要素に__を指定します。
たとえば、2020 年 1 月を表したいときは「2020/01/__」のように入力します。
2021 年の月末のように、年と日だけの指定はできません。
年月日を確実に入力したい場合には、タイムスタンプ型を利用してください。
使用例
「取得年月日」「保守日」などの日付を入力するときに利用します。
インポートでの日付形式
インポートで日付型の項目を入力する場合は、次の日付形式のデータを指定できます。yyyyは年、MMは月、ddは日を表します。
データは「yyyy/MM/dd」の形式で登録されます。
- yyyy/MM/dd(例:2020/04/11)
- yyyyMMdd(例:20200411)
- yyyy-MM-dd(例:2020-04-11)
- yyyy MM dd(例:2020 04 11)
- yyyy.MM.dd(例:2020.04.11)
タイムスタンプ型の値を日付型の値に変更する
項目設定の計算値で次の関数を設定すると、タイムスタンプ型の項目の値を日付型の値に変換できます。$項目名は、変換したいタイムスタンプ型の項目名に置き換えてください。
REPLACE(SPLIT($項目名, ' ', 1),'-','/')
項目設定の計算値および関数の詳細は、次のページを参照してください。
タイムスタンプ型

日付と時刻の両方を入力できます。
タイムスタンプ型の管理項目をクリックすると、カレンダーから入力できます。
使用例
「受付日時」など、日付と時刻の両方を入力するときに利用します。
項目の設定の「表示フォーマット」で、「2022年3月3日12時10分」のように、表示形式を変更できます。
詳細は、次のページを参照してください。
項目の表示フォーマットを設定する
真偽値型

チェックボックスで、オン/オフを選択して入力できます。
使用例
「入金済」など、確認する項目にチェックをつけるときに利用します。
ファイル型
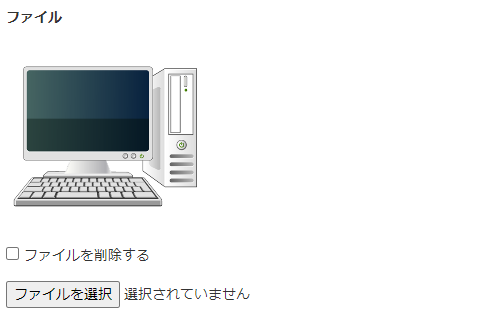
ファイルを添付できます。
複数のファイルは添付できません。
複数のファイルを添付したい場合には、添付したいファイル数に合わせて、ファイル型の管理項目を追加してください。
画像ファイル(jpeg/jpg/gif/bmp)を添付すると、サムネイル(縮小画像)が表示されます。
画像ファイルの縦横のサイズを縮小する場合には、環境設定の画像ファイルの縮小でサイズを設定してください。
使用例
物品の画像ファイルや、保守情報を記録した Excel のファイルなどを登録するときに利用します。
リンク型

Web サイトのアドレスやメールアドレスを入力できます。
Web サイトのアドレスをクリックすると、別タブでページが開きます。
メールアドレスをクリックすると、メールソフトが起動してメールを送信できます。
利用例
別システムの URL を指定して、参照しやすくしたいときにに利用します。
ID 型

文字を入力できます。
この型はシステムで使用します。