ビューを作成する
Convi.BASE では、テーブルやビューから、表示するデータの条件や項目の並び順を指定して、新たなビューを作成できます。
また、2 つのテーブルやビューの項目をまとめたビューの作成も可能です。
2 つのテーブル/ビューから新しいビューを作成する
ここでは、1 つのテーブル/ビューから、新しいビューを作成する手順を説明します。
[ビュー管理]をクリックします。
![画面キャプチャ:[ビュー管理]が枠線で囲まれている](images/menu-view-manage.png)
[新しいビュー]をクリックします。
![画面キャプチャ:[新しいビュー]が枠線で囲まれている](images/create-view.png)
「名称」にビューの名前を入力します。
他のテーブルやビューと同じ名前をつけることはできません。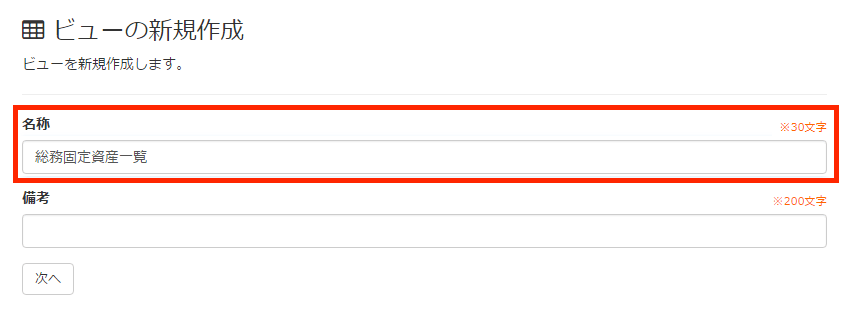
ビューの管理画面では、ビューを名前順で並べ替えることも可能です。画面の表示時点は、作成日順で並べ替えられています。
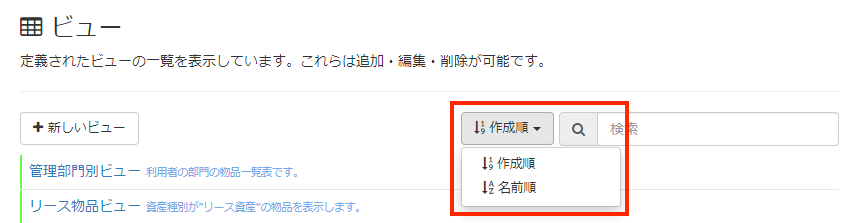
必要に応じて、「備考」にビューに関するメモを入力します。
備考は、ビューを一覧表示する画面で、ビューの説明として表示されます。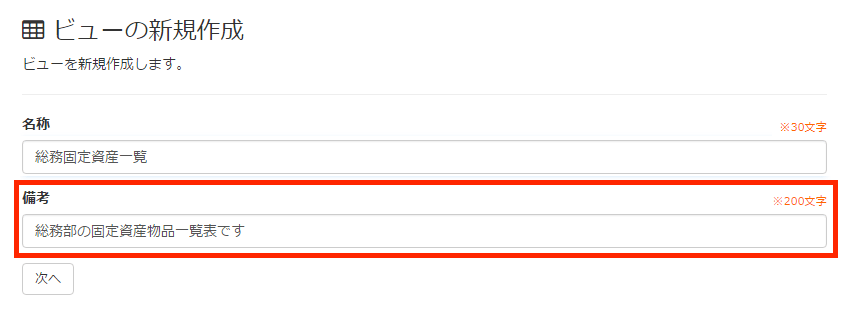
[次へ]をクリックします。
「ビューの元テーブル・ビュー」に、表示するデータの元となるテーブルまたはビューを指定します。
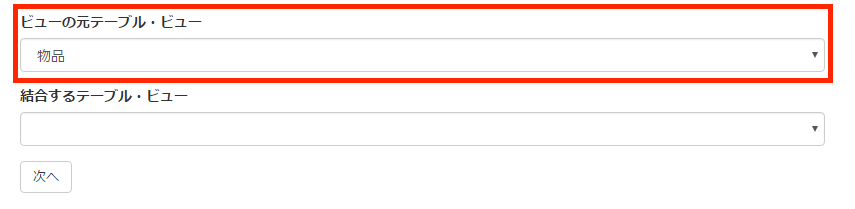
「結合するテーブル・ビュー」は何も指定せずに、[次へ]をクリックします。
「項目設定」で、[+]をクリックし、ビューに表示する管理項目を追加します。
項目を並べ替えたり、項目の表示名を変更したりできます。
項目設定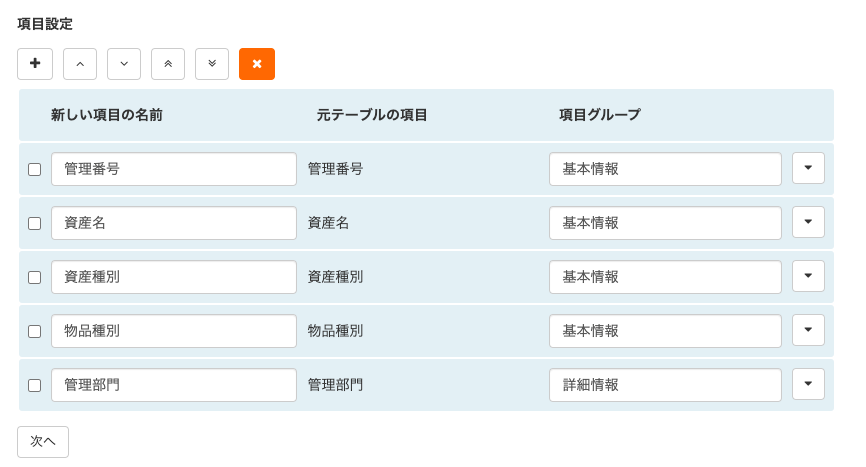
[次へ]をクリックします。
ビューに表示するデータを絞り込む場合、「データ表示条件」で絞り込み条件を設定します。
すべてのデータを表示する場合は、次の Step に進みます。
データの表示条件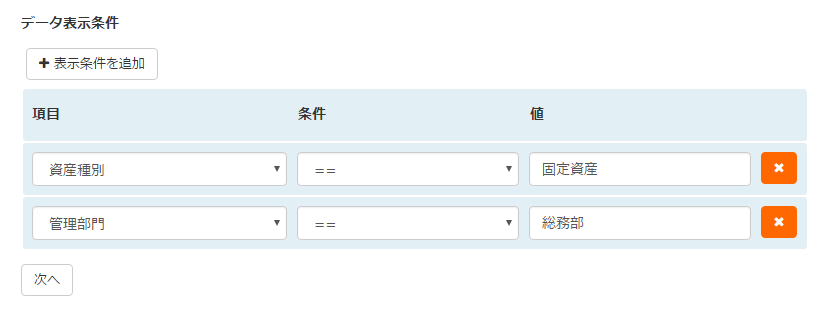
[次へ]をクリックします。
ビューを表示するメンバーに応じてデータを絞り込み表示したい場合、「ログインメンバー条件」を指定します。
たとえば、「ビューを表示したメンバーの所属部門が『総務部』なら、『総務部』のデータだけ表示したい」場合などに設定します。
メンバーによって表示するデータを変える必要がない場合、「ログインメンバー条件」を設定せず次の Step に進みます。
ログインメンバーの表示条件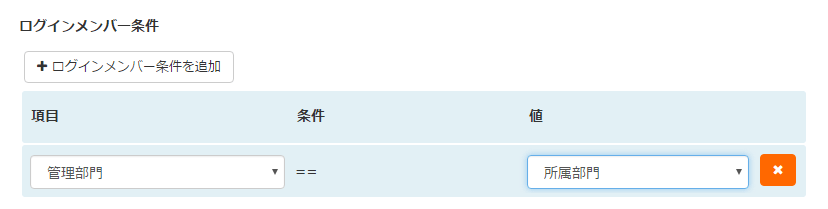
[作成する]をクリックします。
必要に応じて、ビューに対するアクセス権を設定します。
役割管理
項目設定
項目設定では、ビューに表示する管理項目を追加したり並び順を変更したりできます。
- 項目を追加する:
[+]をクリックします。 - 項目を非表示にする:
非表示にする項目のチェックボックスを選択し、[✕]をクリックします。
同時に複数の項目を非表示にできます。
項目の並べ替え
表示する管理項目を並べ替えるには、並べ替える項目のチェックボックスを選択し、並べ替えボタンをクリックします。
同時に複数の項目を並べ替えできます。
| アイコン | できる操作 |
|---|---|
 |
選択した管理項目を先頭に移動します。 |
 |
選択した管理項目を現在の位置から 1 つ上に移動します。 |
 |
選択した管理項目を現在の位置から 1 つ下に移動します。 |
 |
選択した管理項目を末尾に移動します。 |
項目の詳細設定
項目の右端の[▼]をクリックすると、項目の詳細を設定できます。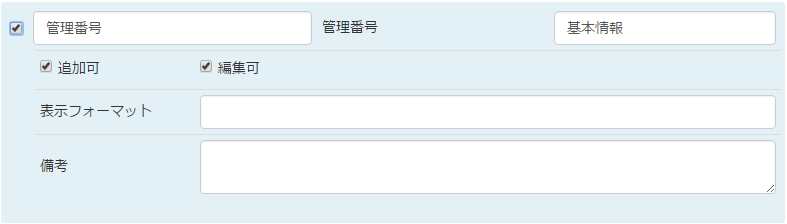
項目名
項目名を編集したい場合は、項目名の入力欄で編集します。
元のテーブルの項目名は、項目名の入力欄の横に表示されています。
ここで項目名を変更しても、元のテーブルの項目名は変更されません。
項目グループ名
項目グループ名を編集したい場合は、項目グループ名の入力欄で編集します。
ここで項目グループ名を変更しても、元のテーブルの項目グループ名は変更されません。
追加可または編集可
データを追加するときに項目に入力を許可する場合は、「追加可」のチェックボックスを選択します。
データを編集するときに項目に入力を許可する場合は、「編集可」のチェックボックスを選択します。
ただし、元となるテーブルの設定でその項目の「追加可」や「編集可」がオフに設定されている場合は、ビューの設定では変更できません。
表示フォーマット
表示フォーマットを変更したい場合は、「表示フォーマット」の入力欄で変更します。 表示フォーマットの詳細は、表示フォーマットに設定できる書式 を参照してください。 ここで表示フォーマットを変更しても、元のテーブルの表示フォーマットは変更されません。
備考
備考を変更したい場合は、「備考」の入力欄で変更します。
備考には、どんなデータが登録されているかや注意事項など、利用者に伝えたい情報を設定します。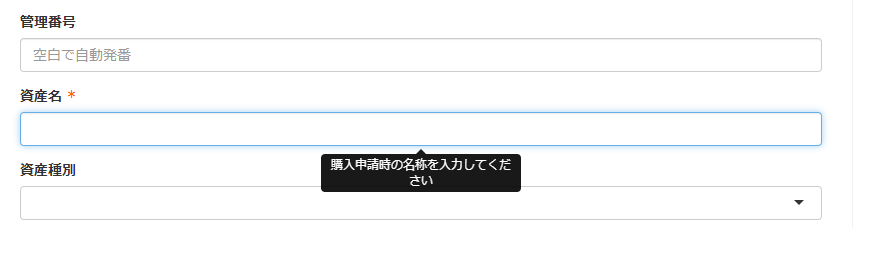
ここで備考を変更しても、元のテーブルの備考は変更されません。
データの表示条件
ビューに表示するデータを絞り込む場合には、「データ表示条件」を設定します。
[表示条件を追加]をクリックします。
![画面キャプチャ:[表示条件を追加]が枠線で囲まれている](images/08-02-05-1.png)
「項目」に、条件に使用する管理項目を指定します。
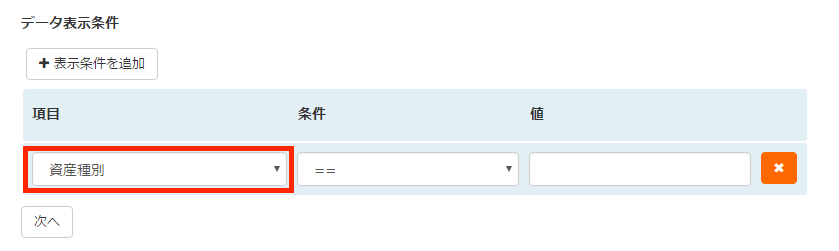
「条件」「値」を入力します。 項目の種類によって、使用できる条件が違います。詳細は、指定できる検索条件を参照してください。
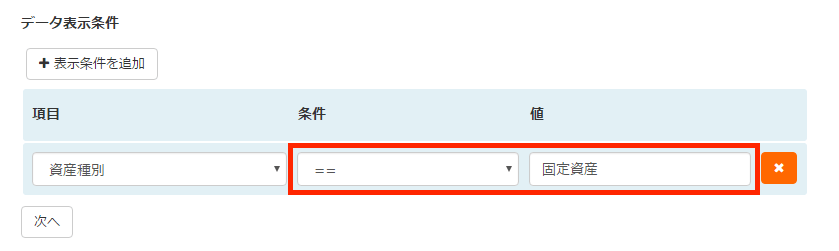
日付条件(「今日」「昨日」「今月」など)で表示するデータを絞り込みたい場合は、次のページを参照してください。
日付条件(「今日」「昨日」「今月」など)で表示するデータを絞り込む複数の表示条件を設定したい場合には、[表示条件を追加]をクリックして表示条件を指定してください。
![画面キャプチャ:[表示条件を追加]が枠線で囲まれている](images/add-data-condition.png)
AND 条件
「項目」や「条件」が異なる表示条件を追加すると、それぞれの表示条件が AND 条件で結ばれます。
下の例の場合、「『資産種別』が固定資産、かつ『管理部門』が総務部」の物品に絞り込まれます。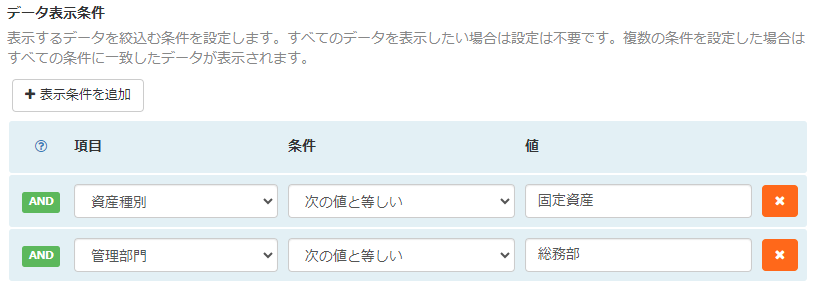
OR 条件
「項目」が同じで「条件」が「次の値と等しい」表示条件どうしは、OR 条件で結ばれます。
下の例の場合、「『管理部門』が総務部または経理部」の物品に絞り込まれます。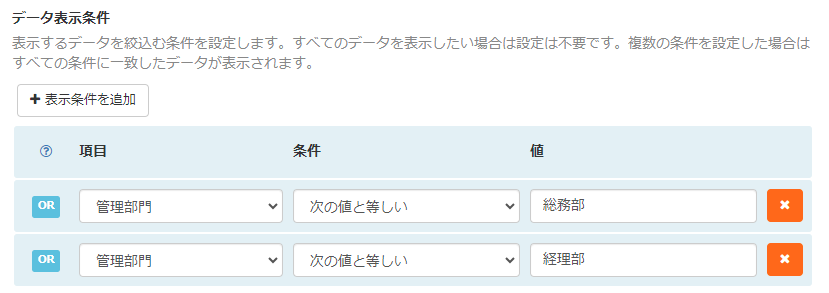
AND 条件と OR 条件の組み合わせ
AND 条件と OR 条件を組み合わせることも可能です。
下の例の場合、「『管理部門』が総務部または経理部、かつ『建物』が東京本社」の物品に絞り込まれます。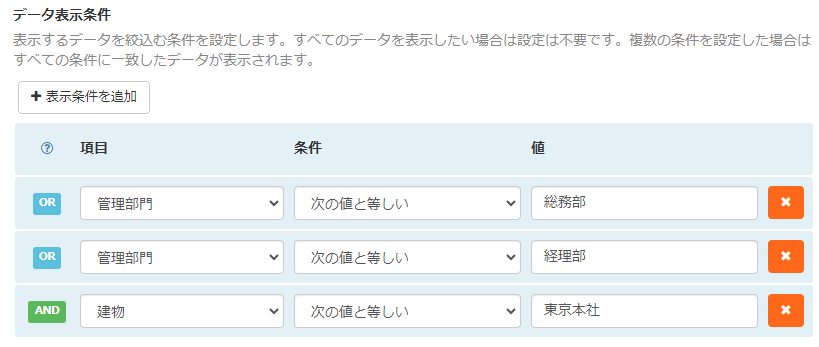
下の例の場合、「『管理部門』が総務部または経理部、かつ『資産種別』がレンタル品またはリース資産」の物品に絞り込まれます。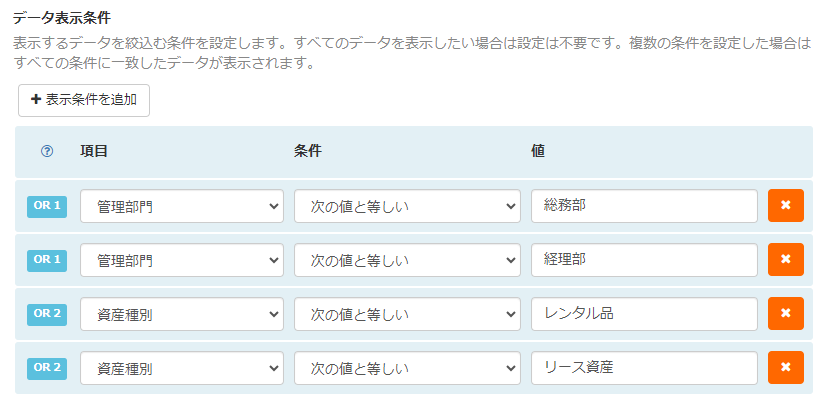
ログインメンバーの表示条件
ビューを表示するメンバーに応じてデータを絞り込み表示したい場合、「ログインメンバー条件」を設定します。
[ログインメンバー条件]をクリックします。
![画面キャプチャ:[ログインメンバー条件]が枠線で囲まれている](images/member-condition-add.png)
「項目」に、条件に使用する管理項目を指定します。
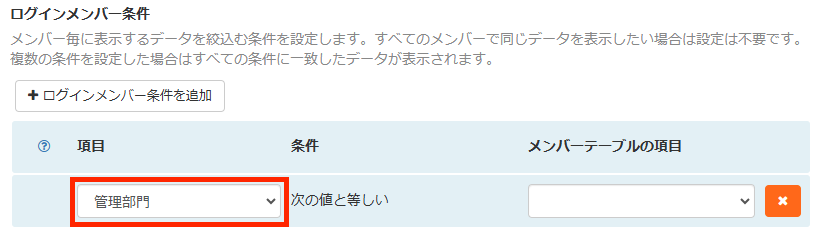
「ログインテーブルの項目」に、2.で指定した「項目」に一致するメンバーテーブルの項目を指定します。
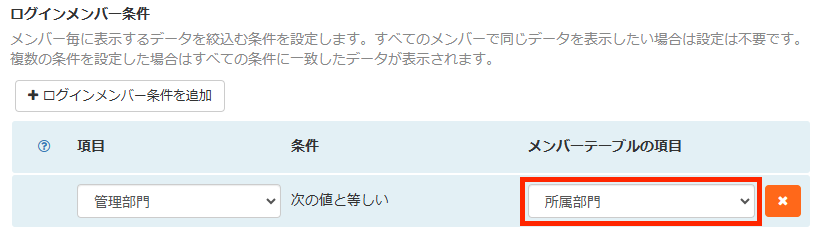
複数の表示条件を設定したい場合には、[ログインメンバーを追加]をクリックして、条件を指定してください。
![画面キャプチャ:[ログインメンバー条件]が枠線で囲まれている](images/member-condition-add2.png) AND 条件や OR 条件で絞り込みも可能です。ただし、AND 条件と OR 条件を組み合わせることはできません。
AND 条件や OR 条件で絞り込みも可能です。ただし、AND 条件と OR 条件を組み合わせることはできません。
AND 条件
「項目」が異なる表示条件を追加すると、それぞれの表示条件が AND 条件で結ばれます。
下の例の場合、「『管理部門』がログインメンバーの『所属部門』と同じ、かつ『利用者』がログインメンバーの『氏名』と同じ」の物品に絞り込まれます。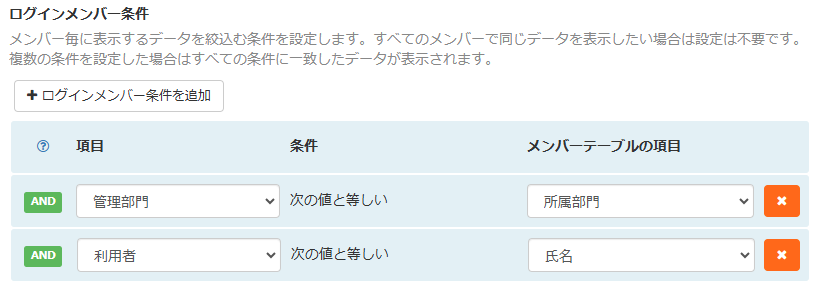
OR 条件
「項目」が同じ条件どうしは、OR 条件で結ばれます。
下の例の場合、「『管理部門』がログインメンバーの『所属部門 1』と同じ、またはログインメンバーの『所属部門 2』と同じ」の物品に絞り込まれます。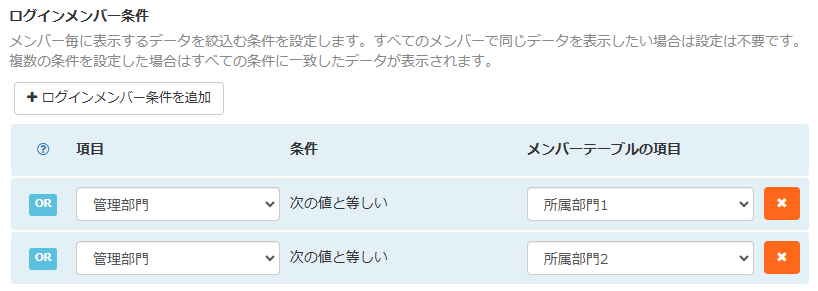
AND 条件と OR 条件の組み合わせ
AND 条件と OR 条件を組み合わせできません。