データを一括で追加/更新(インポート)して、インポート定義を保存する
インポート定義とは、インポートするファイルの形式や、ビューの管理項目に対して、ファイルのどの列のデータを読み込むかといったインポートの設定のことです。
インポートする際にインポート定義を保存すると、次回以降はインポートの設定をすることなく、インポートができます。
このページでは、CSV などのファイルからデータを一括で追加/更新(インポート)し、インポート定義を保存する手順を説明します。
インポート定義を保存しない場合は、データを一括で追加/更新(インポート)するを参照してインポートしてください。
[インポート管理]をクリックします。
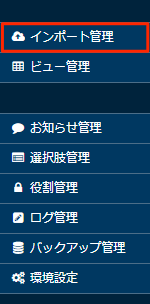
[新しいインポート]をクリックします。
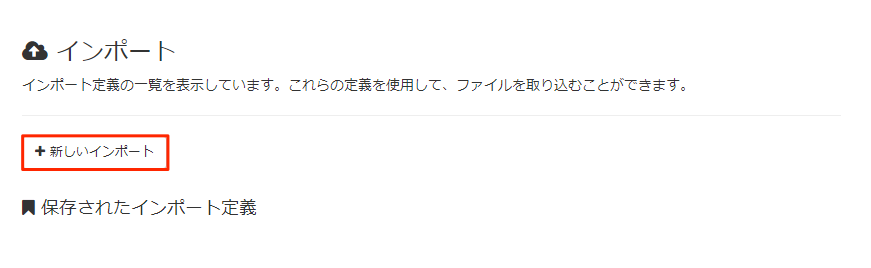
[ファイルを選択]をクリックし、インポートするファイルを選択します。
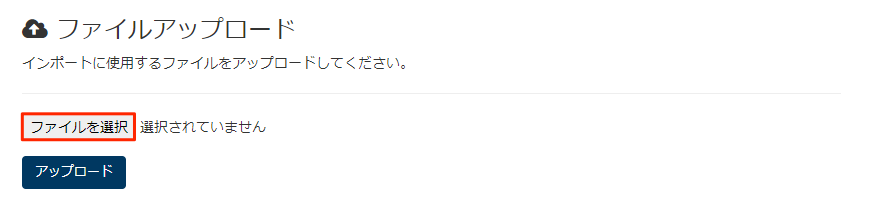
[アップロード]をクリックします。
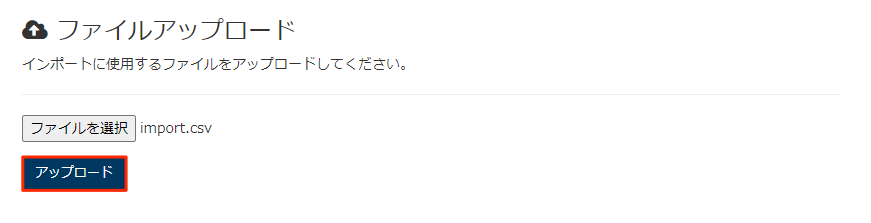
アップロードしたファイルの内容が正しく表示されていることを確認します。
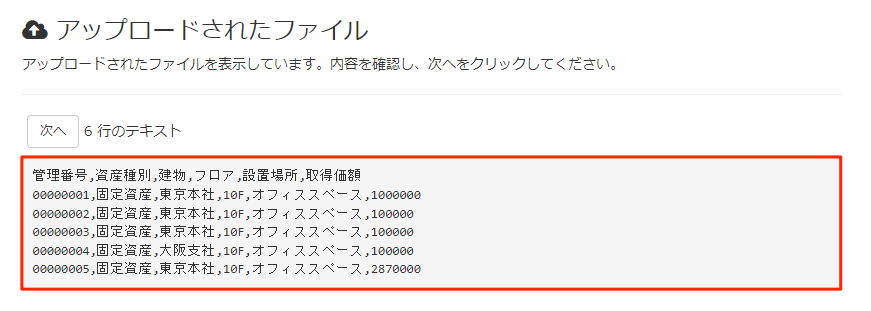
[次へ]をクリックします。
読み込むファイルの形式を指定します。
- インポート先
データをインポートするビューを指定します。 - 区切り文字
ファイルの区切り文字を指定します。「カンマ」「タブ」以外の区切り文字の場合は、「その他」を選択して区切り文字を入力してください。 - 囲み文字
データの囲み文字を指定します。 - 先頭行
ファイルの先頭行に項目名が記載されている場合は、「ヘッダー」を選択します。
先頭行がデータの場合は、「データ」を選択します。 - 既存のデータ
既存のデータをすべて削除してデータを入れ替える場合は、「削除する」を選択します。
既存データを残してデータを追加、更新する場合は、「そのまま残す」を選択します。「削除する」を選択すると、既存のデータは完全に削除されます。元に戻すことはできません。
既存のデータの履歴も削除されます。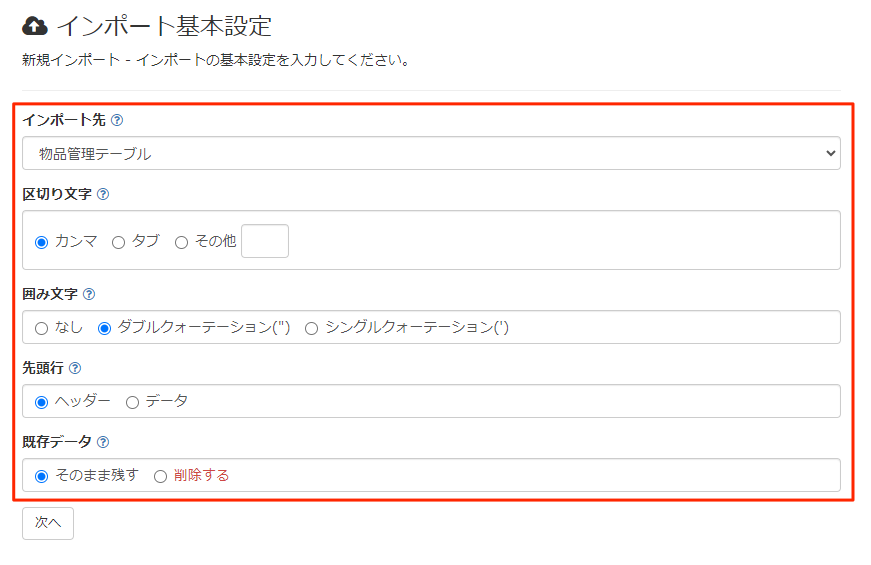
- インポート先
[次へ]をクリックします。
ビューの管理項目に対して、ファイルのどの列のデータを読み込むかを「インポート先の項目」で指定します。
- 「インポート先の項目」を指定しない「ファイル内の列」の値は、空欄または初期値で登録されます。
- ID 型、ファイル型、およびシステム項目の管理項目は、「インポート先の項目」に指定できません。詳細は、インポートできない項目を参照してください。
- 違う「ファイル内の列」に対して、同じ「インポート先の項目」は指定できません。
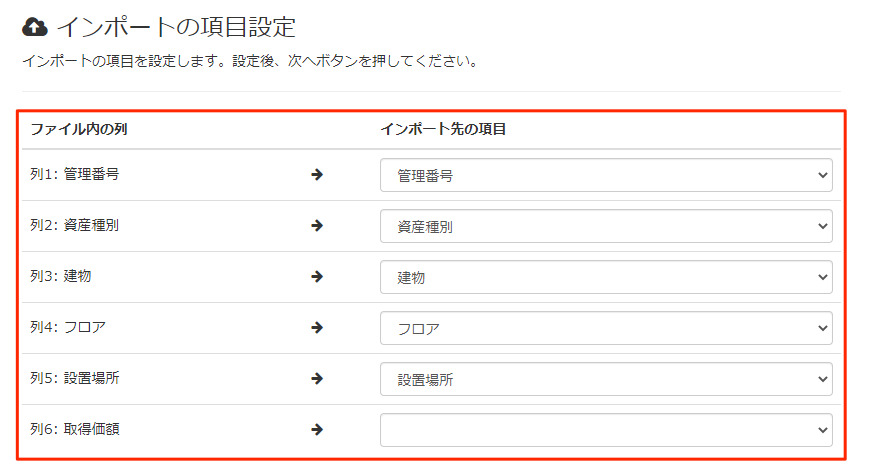
[次へ]をクリックします。
インポートする内容を確認します。
- インポート後のデータが異なっている管理項目は、「後」の色が変わります。
- [>]をクリックすると、100 件ずつページ送りできます。
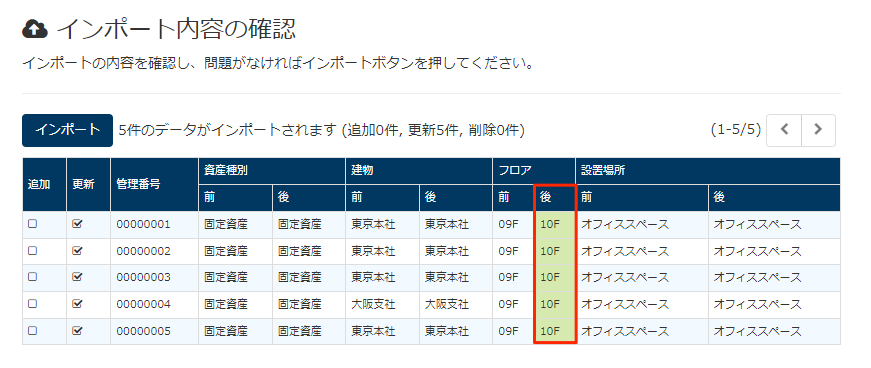
[インポートする]をクリックします。
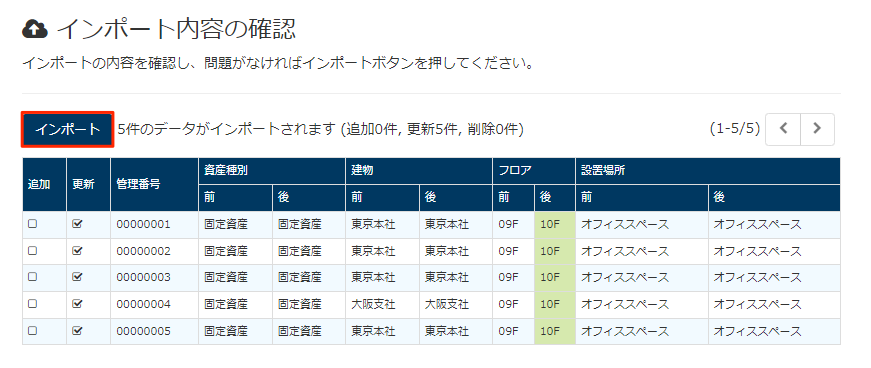
履歴ポリシーの「履歴の記録」の設定で「記録する」が選択されている場合には、「履歴の記録」画面が表示されます。
「メモ1」「メモ2」を入力して[記録する]をクリックするか、または[記録しない]をクリックします。
入力した内容は、インポートするすべてのデータの履歴に反映されます。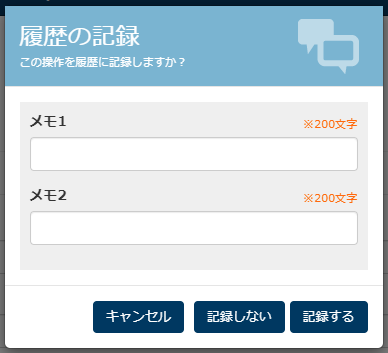
インポートが開始されます。
- エラーが発生した場合は、すべてのデータの追加、更新が取り消されます。
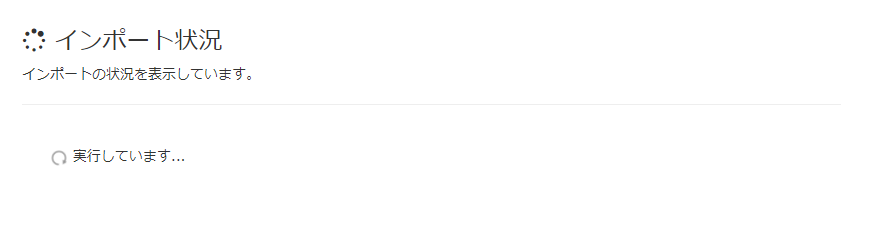
[次へ]をクリックします。

「定義の名前」と「公開範囲」を設定します。
- 「作成者のみ」を選択すると、自分のみが利用できます。
- 「閲覧可能なメンバー」を選択すると、インポート先のビューに「参照」権限を持っているメンバーも利用できます。
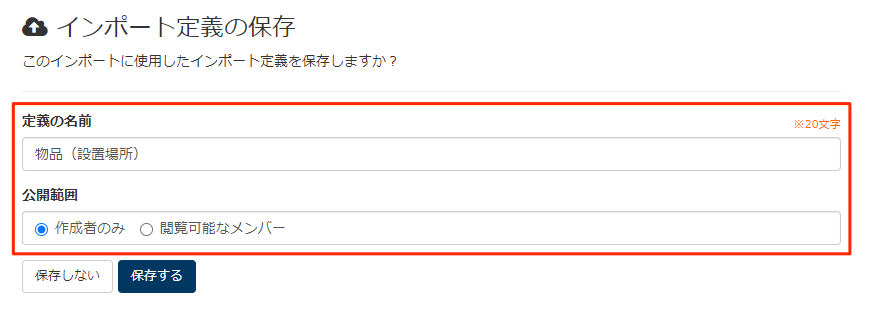
[保存する]をクリックします。
インポートしたビューで、データが反映されていることを確認します。