複数のデータを編集する
複数のデータを同時に編集する手順を説明します。
CSV 形式などのファイルを使って、複数のデータを編集する手順は、次を参照してください。
データを一括で追加/更新(インポート)する
操作手順
データを編集するビューを選択します。
ここでは、例として「物品管理テーブル」を選択します。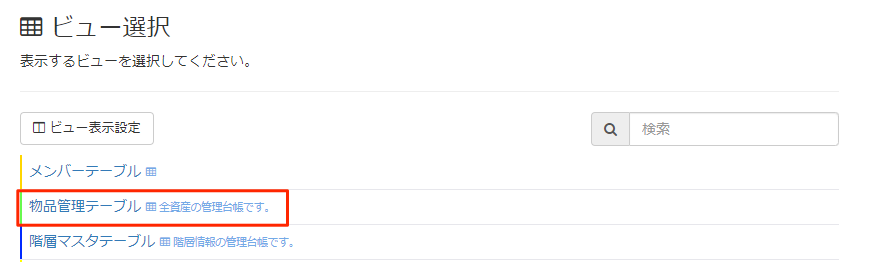
編集するデータのチェックボックスを選択し、[編集]をクリックします。
![画面キャプチャ:[編集]が枠線で囲まれている](images/05-02/050201-001.png)
項目を編集します。
項目の入力欄について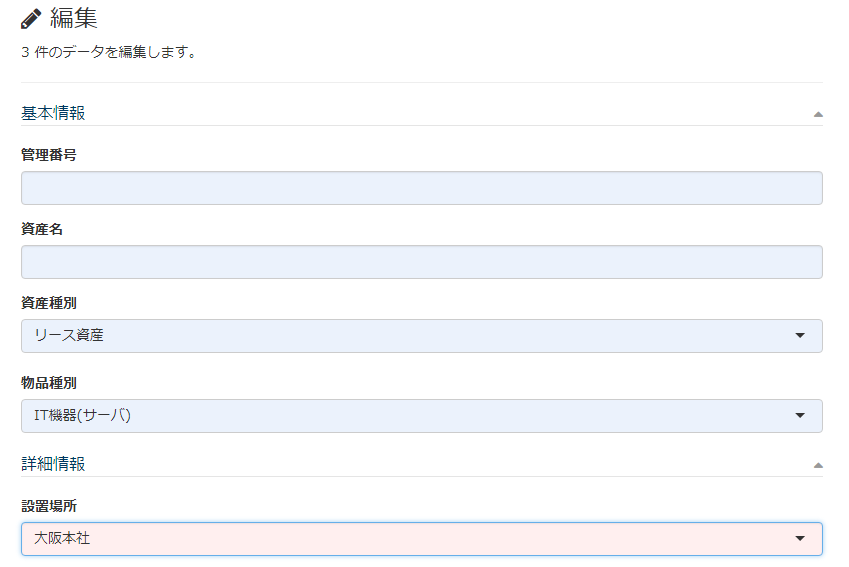
[更新する]をクリックします。
必要に応じて、データの履歴を残します。
条件に一致するデータを編集する
フィルターでデータを絞り込んで編集する手順を説明します。
101 件以上のデータを編集する場合、ファイル型の項目は編集できません。
データを編集するビューを選択します。
ここでは、例として「物品管理テーブル」を選択します。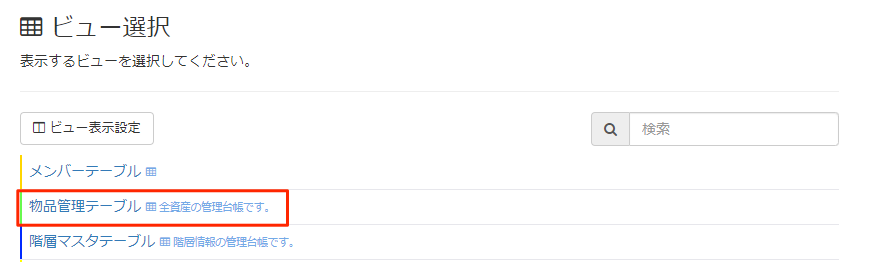
フィルターを使って、編集するデータを絞り込みます。
フィルターを使ってデータを絞り込む一覧左上のチェックボックスを選択します。
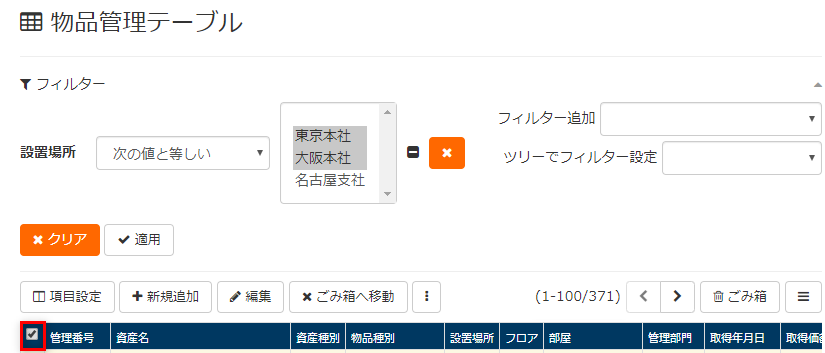
[編集]をクリックします。
![画面キャプチャ:[編集]が枠線で囲まれている](images/05-02/050201-012.png)
編集対象のデータに棚卸し対象に設定されたデータが存在する場合、[編集]をクリックできません。 該当する物品のチェックボックスを解除して編集対象から外す、または棚卸し対象から外してください。
棚卸し対象を設定する「フィルターにマッチする n 件すべてにこの操作を適用する」を選択し、[次へ]をクリックします。
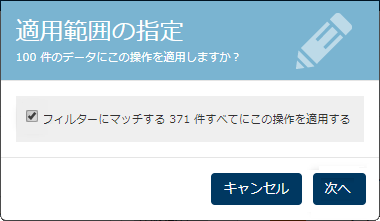
処理に時間がかかることがある旨を示すメッセージが表示された場合は、[次へ]をクリックします。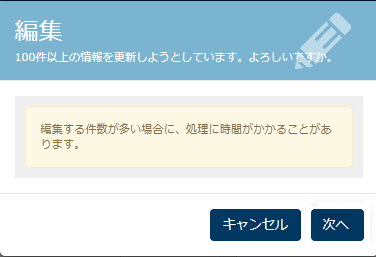
項目を編集します。
項目の入力欄について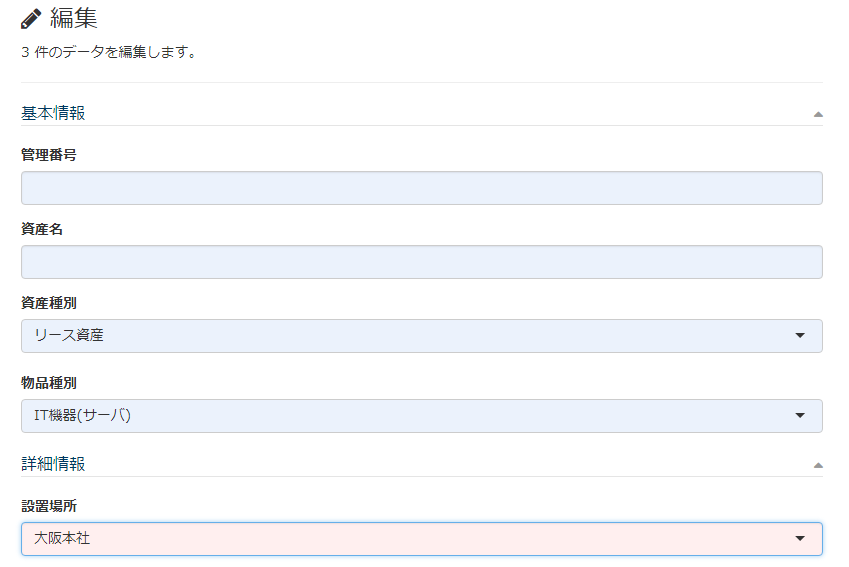
[更新する]をクリックします。
項目の入力欄について
項目の値を編集すると、入力欄の背景色が変わります。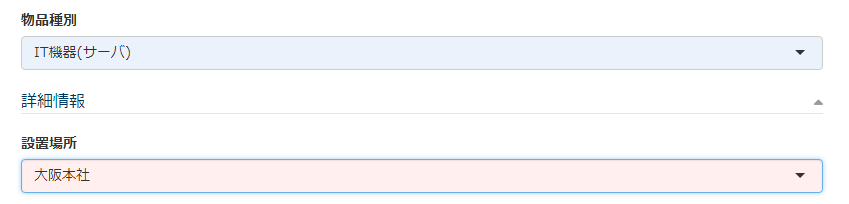
背景色が水色
水色の背景色の入力欄は、項目の値を編集していないことを示します。
編集対象のデータの項目が同じ値の場合、入力欄にはその値が表示され、異なる場合は空欄になります。
その状態でデータを更新すると、それぞれのデータの項目の値は編集前と変わりません。
背景色が赤色
赤色の背景色の入力欄は、項目の値を編集したことを示します。
その状態でデータを更新すると、それぞれのデータの項目の値は、入力した値で更新されます。