アラートメールを設定する
アラートメールとは、決まった時刻に、毎回固定のメンバーへビューに表示されているデータをメールに添付して送信する機能です。
たとえば、メンテナンスの期限日が近づいたら、担当者に対象の物品データをメールで送信するような場合に設定します。
- ビューにデータが表示されているときだけ、アラートメールが送信されます。
データが 0 件の場合には、アラートメールは送信されません。 - メールには、対象となるデータの CSV ファイルが添付されます。
データの内容に合わせてメールを送信するメンバーを設定して、メールを送りたい場合には、リマインダーメールを設定するを設定してください。
設定手順
マルチアプリケーションを利用している場合は、「アプリケーション選択」画面が表示されます。
管理するデータのあるアプリケーションを選択してください。
アラートメールは次の手順で設定します。
- 手順1:ビューを作成する
- すでにアラートメールを設定するビューが存在する場合には、手順2に進んでください。
- 「ログインメンバー条件」を指定しているビューには、アラートメールを設定できません。
「ログインメンバー条件」を指定していないビューを作成し直してください。
- 手順2:アラートメールを設定する
手順1:ビューを作成する
アラートメールを送る対象のデータだけに絞り込んで表示するビューを作成します。
たとえば、メンテナンスの期限日が近づいたらメールを送る場合には、メンテナンス期限が近づいたデータだけを表示するビューを作成します。
ビューを追加する手順の詳細は、ビューを追加するを参照してください。
[ビュー管理]をクリックします。
![画面キャプチャ:[ビュー管理]が枠線で囲まれている](images/menu-view-manage.png)
[新しいビュー]をクリックします。
![画面キャプチャ:[新しいビュー]が枠線で囲まれている](images/create-view.png)
ビューの名前を「名称」に、ビューに関するメモを「備考」に入力します。
- 「名称」は必ず入力してください。
- 他のビューと同じ名前をつけることはできません。
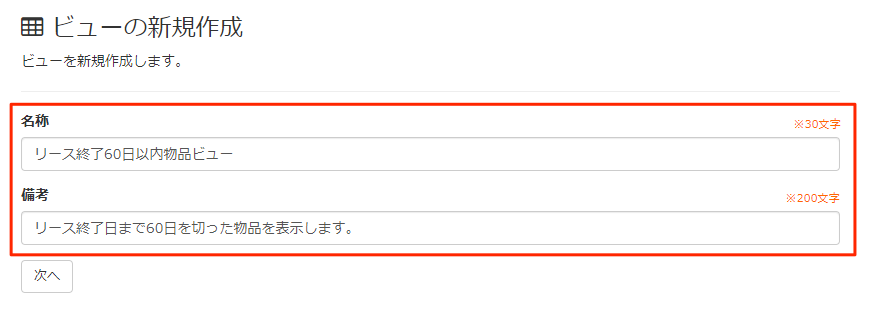
[次へ]をクリックします。
目的のデータが存在するビューを「ビューの元テーブル・ビュー」に指定します。
他のビューのデータも、メールの添付ファイルのデータとして送信する必要があれば、「結合するテーブル・ビュー」も指定してください。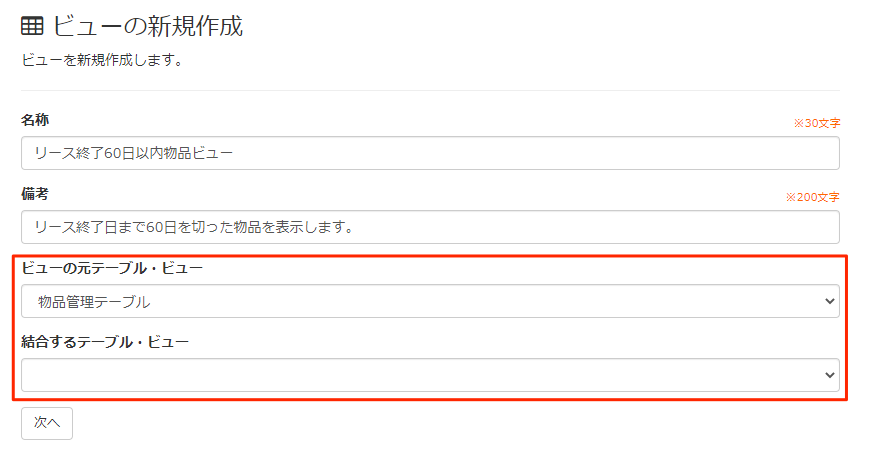
[次へ]をクリックします。
「項目設定」で、メールの添付ファイルに表示する管理項目を設定します。
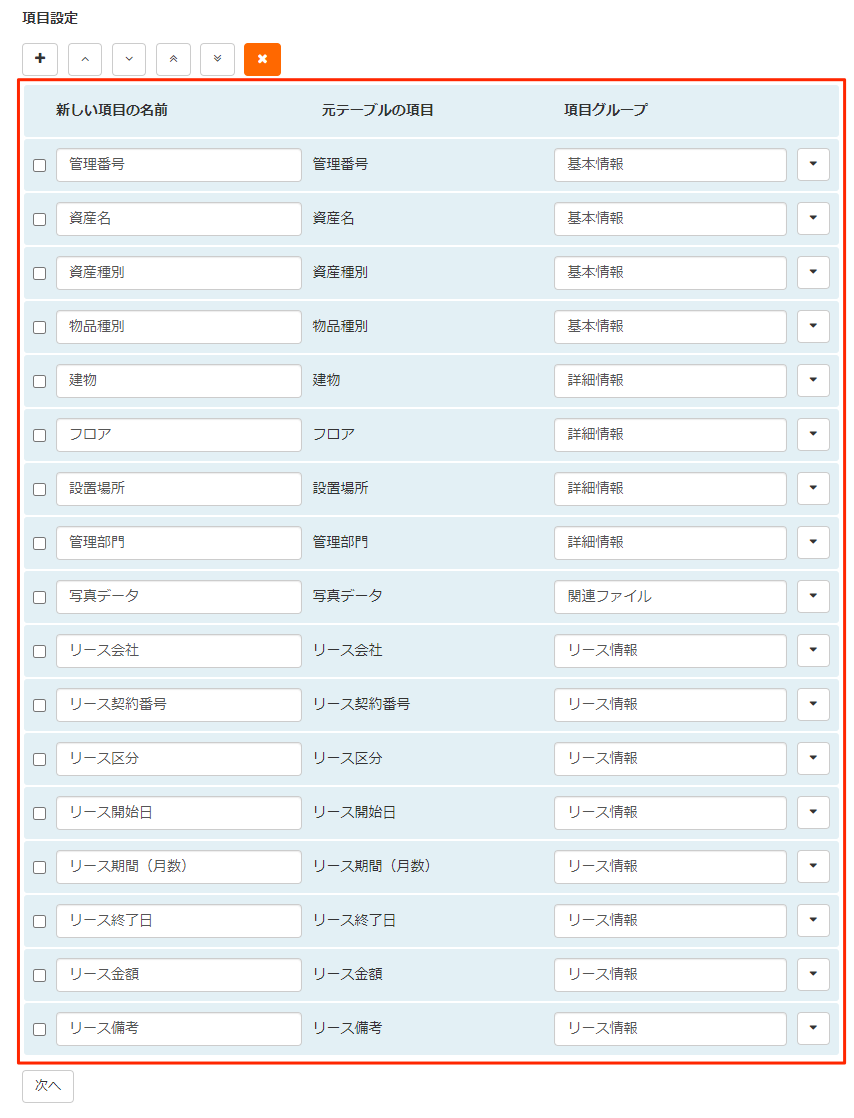
表示する管理項目を設定したら、[次へ]をクリックします。
「データ表示条件」で、アラートメールを送る対象のデータだけに絞り込むための条件を設定します。
[表示条件を追加]をクリックします。![画面キャプチャ:[表示条件を追加]が枠線で囲まれている](images/alertmail/view-add-condition1.png)
「項目」「条件」「値」を設定します。
複数の条件(AND)を設定する場合には、[表示条件を追加]をクリックして条件を追加してください。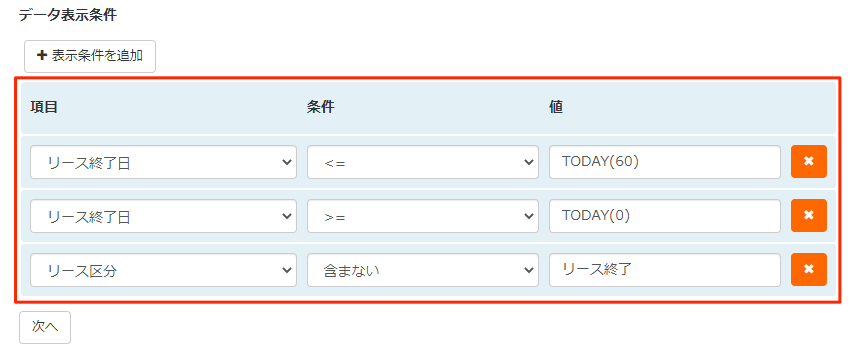
絞り込み条件を設定し終わったら、[次へ]をクリックします。
「ログインメンバー条件」は設定せずに、[保存する]をクリックします。
![画面キャプチャ:[保存する]が枠線で囲まれている](images/alertmail/view-add-save.png)
手順2:アラートメールを設定する
[ビュー管理]をクリックします。
![画面キャプチャ:[ビュー管理]が枠線で囲まれている](images/menu-view-manage.png)
アラートメールを設定するビューをクリックします。
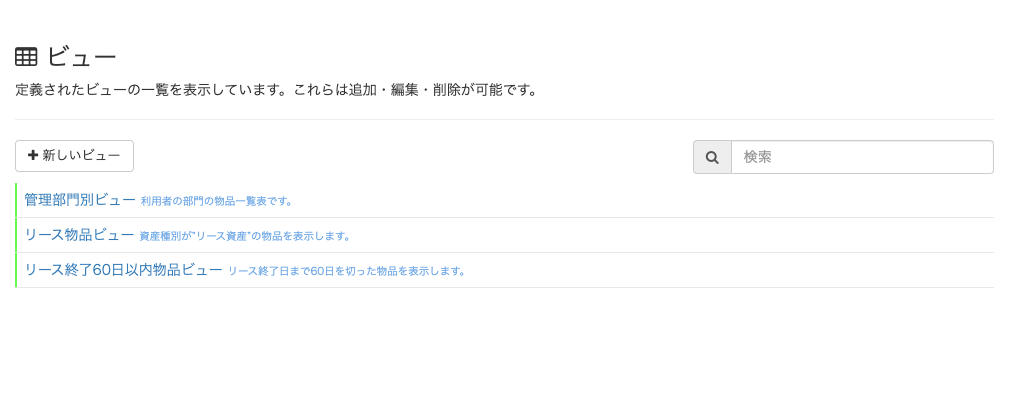
[ビューの詳細設定]をクリックします。
![画面キャプチャ:[ビューの詳細設定]が枠線で囲まれている](images/alertmail/view-edit-detail.png)
「アラートメール」のセクションで、「有効にする」のチェックボックスを選択します。

「送信スケジュール」で、アラートメールを送信するスケジュールを設定します。
アラートメールは、曜日(月〜日)、または毎月(1 日〜31 日)の単位で送信できます。
時刻は 24 時間表記で指定してください。タイムゾーンには、システムのタイムゾーンが適用されます。

別のスケジュールでも送信する場合には、[送信時間を追加する]をクリックして別の時刻を設定してください。
最大 10 件のスケジュールを設定できます。
![画面キャプチャ:[送信時刻を追加する]が強調されている](images/alertmail/alertmail-time-add.png)
「メールタイトル」に、送信するメールの件名を入力します。

送信するメールの内容を設定します。
「メール本文」に、送信するメールの本文を入力します。
- データの総件数をメール本文に表示する場合には、文中に
$COUNTと入力してください。
本文の例:$COUNT 件の物品がリース終了日が60日を切りました。 添付ファイルを確認してください。
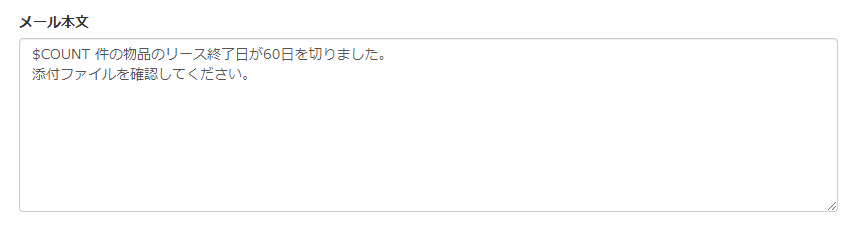
- データの総件数をメール本文に表示する場合には、文中に
「宛先メールアドレス」に、送信先のメールアドレスを入力します。
複数ある場合は、改行して区切ります。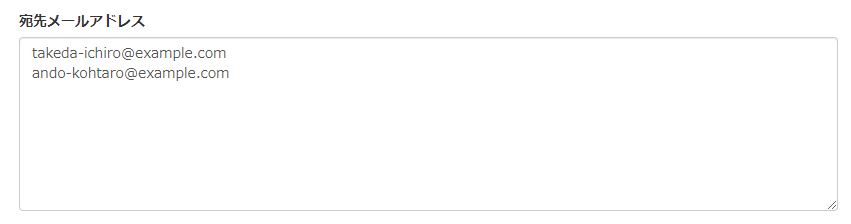
[保存する]をクリックします。
アラートメールが設定されたビューを確認するには
アラートメールが設定されているビューかどうかは、ビューの管理画面で確認できます。
アラートメールまたはリマインダーメールが設定されているビューには、メールアイコンが付きます。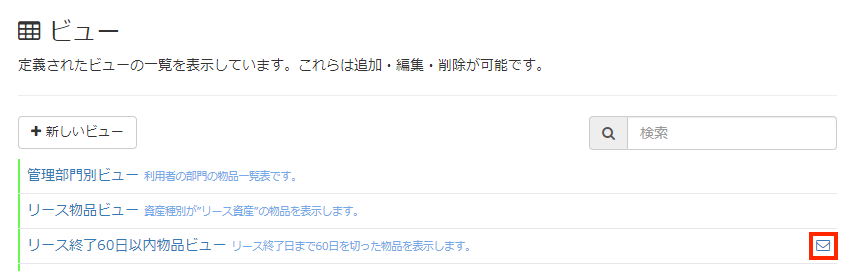
制限事項
- メールの差出人は、「noreply@cbee.jp」で送信されます。差出人は変更できません。
- メールが送信されたかどうかやメールの送信履歴は Convi.BASE では確認できません。
メールの受信をもって、メールが送信されたことを確認してください。
注意点
- ビューに表示されるデータの件数が多いと、添付ファイルのサイズが大きくなります。
そのため、利用するメールサーバーによっては、受信できるメールサイズの制限に達することがあります。
データ件数の多いビューでアラートメールを設定する場合には、メールサーバーの容量制限の対象にならないことを確認してから、設定してください。 - 「送信スケジュール」で、月によっては存在しない日を指定した場合、その月のアラートメールは送信されません。
たとえば、毎月 31 日を指定していた場合、2 月や 4 月には送信されません。