リマインダーメールを設定する
リマインダーメールとは、決まった時刻に、条件に一致するメンバーへビューに表示されているデータをメール本文に記載して送信する機能です。
たとえば、物品の貸出し期限が過ぎたら、その物品を借りているメンバーにメールを送信するような場合に設定します。

- ビューにデータが表示されているときだけ、リマインダーメールが送信されます。
データが 0 件の場合には、メールは送信されません。
毎回固定のメンバーにメールを送りたい場合には、アラートメールを設定してください。
設定手順
マルチアプリケーションを利用している場合は、「アプリケーション選択」画面が表示されます。
管理するデータのあるアプリケーションを選択してください。
リマインダーメールは次の手順で設定します。
- 手順1:ビューを作成する
- すでにリマインダーメールを設定するビューが存在する場合には、手順2に進んでください。
- 「ログインメンバー条件」を指定しているビューには、リマインダーメールを設定できません。
「ログインメンバー条件」を指定していないビューを作成し直してください。
- 手順2:リマインダーメールを設定する
手順1:ビューを作成する
リマインダーメールを送る対象のデータだけに絞り込んで表示するビューを作成します。
たとえば、物品の貸出し期限が過ぎたらメールを送る場合には、返却予定日が今日より前ののデータだけを表示するビューを作成します。
ビューを追加する手順の詳細は、ビューを追加するを参照してください。
[ビュー管理]をクリックします。
![画面キャプチャ:[ビュー管理]が枠線で囲まれている](images/menu-view-manage.png)
[新しいビュー]をクリックします。
![画面キャプチャ:[新しいビュー]が枠線で囲まれている](images/create-view.png)
ビューの名前を「名称」に、ビューに関するメモを「備考」に入力します。
- 「名称」は必ず入力してください。
- 他のビューと同じ名前をつけることはできません。
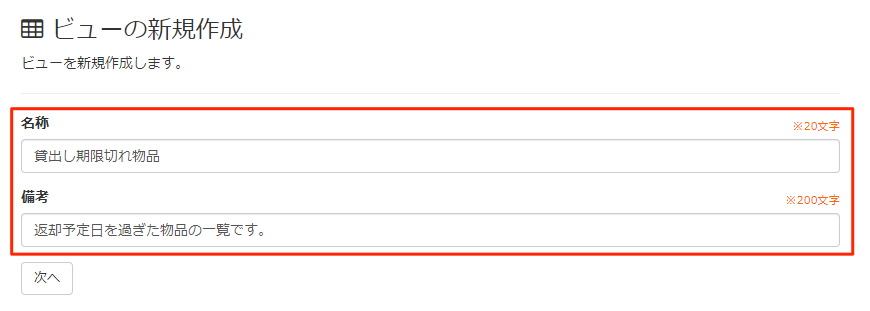
[次へ]をクリックします。
目的のデータが存在するビューを「ビューの元テーブル・ビュー」に指定します。
他のビューのデータも、メールの添付ファイルのデータとして送信する必要があれば、「結合するテーブル・ビュー」も指定してください。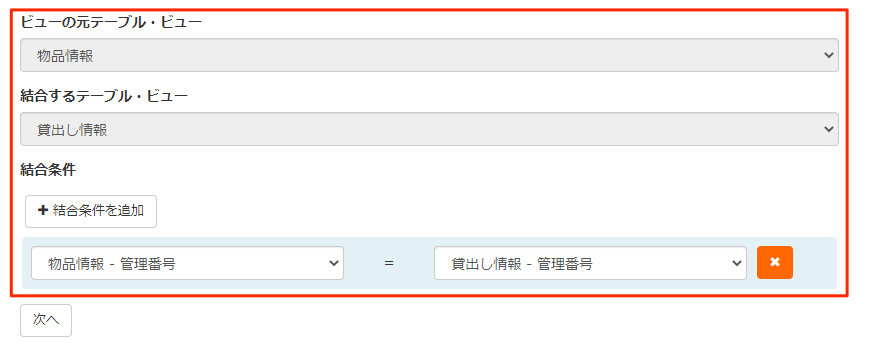
[次へ]をクリックします。
「項目設定」で、メール本文に記載する管理項目を設定します。
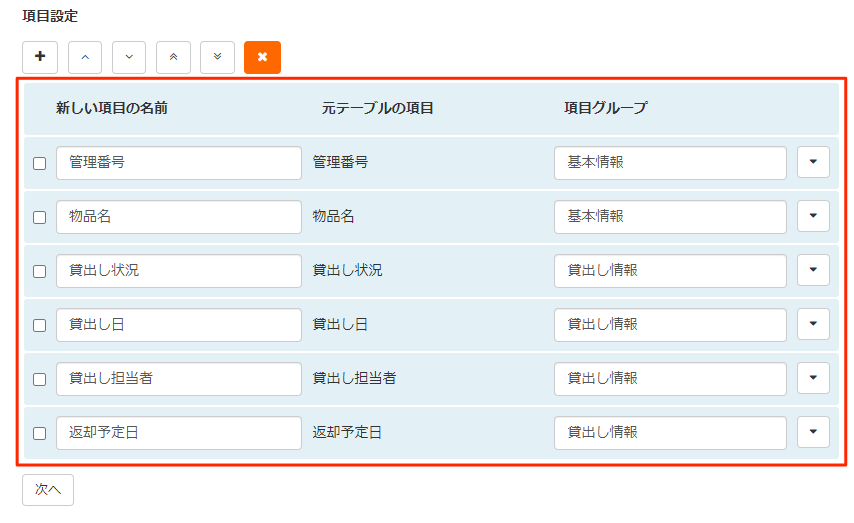
管理項目を設定したら、[次へ]をクリックします。
「データ表示条件」で、リマインダーメールを送る対象のデータだけに絞り込むための条件を設定します。
[表示条件を追加]をクリックします。![画面キャプチャ:[表示条件を追加]が枠線で囲まれている](images/remindermail/view-add-condition1.png)
「項目」「条件」「値」を設定します。
複数の条件(AND)を設定する場合には、[表示条件を追加]をクリックして条件を追加してください。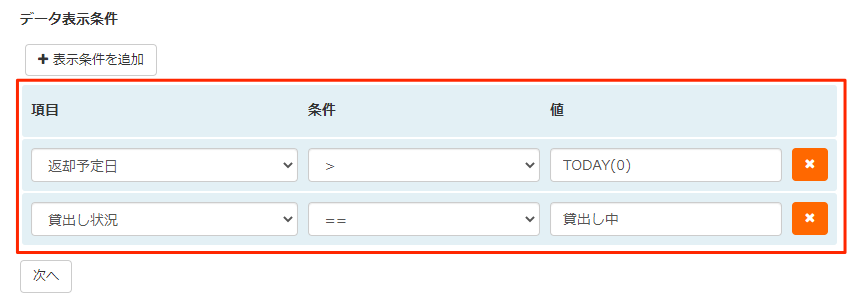
絞り込み条件を設定し終わったら、[次へ]をクリックします。
「ログインメンバー条件」は設定せずに、[保存する]をクリックします。
![画面キャプチャ:[保存する]が枠線で囲まれている](images/remindermail/view-add-save.png)
手順2:リマインダーメールを設定する
[ビュー管理]をクリックします。
![画面キャプチャ:[ビュー管理]が枠線で囲まれている](images/menu-view-manage.png)
リマインダーメールを設定するビューをクリックします。
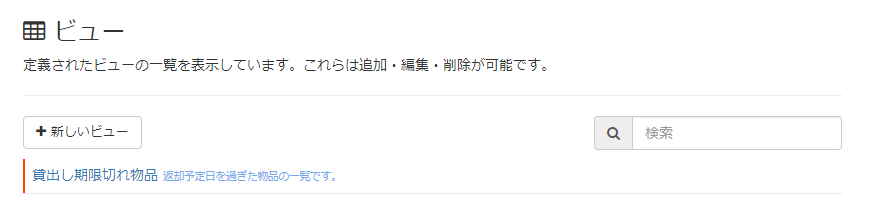
[ビューの詳細設定]をクリックします。
![画面キャプチャ:[ビューの詳細設定]が枠線で囲まれている](images/remindermail/view-edit-detail.png)
「リマインダーメール」のセクションで、「有効にする」のチェックボックスを選択します。

「送信スケジュール」で、リマインダーメールを送信するスケジュールを設定します。
リマインダーメールは、曜日(月〜日)、または毎月(1 日〜31 日)の単位で送信できます。
時刻は 24 時間表記で指定してください。タイムゾーンには、システムのタイムゾーンが適用されます。

別のスケジュールでも送信する場合には、[送信時間を追加する]をクリックして別の時刻を設定してください。
最大 10 件のスケジュールを設定できます。
![画面キャプチャ:[送信時刻を追加する]が強調されている](images/remindermail/remindermail-time-add.png)
送信するメールの内容を設定します。
「メールタイトル」に、送信するメールの件名を入力します。

「メール本文」に、送信するメールの本文を入力します。
- データの総件数をメール本文に表示する場合には、文中に
$COUNTと入力してください。 - ビューの名称をメール本文に表示する場合には、文中に
$VIEWNAMEと入力してください。 - 対象のデータの一覧をメール本文に表示する場合には、文中に
$LISTと入力してください。
表示する項目は、「データ部テンプレート」で設定します。
本文の例:
貸出し期限が過ぎた物品が $COUNT 件あります。 物品を返却してください。 詳細は、$VIEWNAME を確認してください。 【対象の物品一覧】 $LIST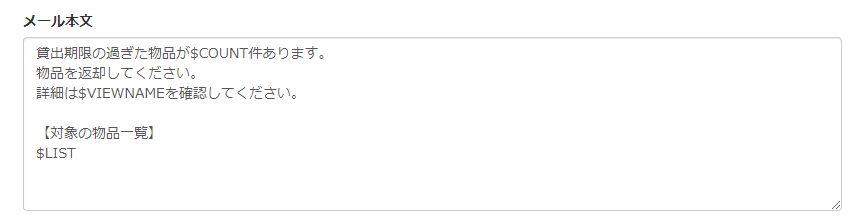
- データの総件数をメール本文に表示する場合には、文中に
「データ部テンプレート」に、「メール本文」の
$LISTに表示するデータの管理項目を設定します。- 管理項目を指定するには、「$項目名」のように、管理項目名の先頭に $(ドルマーク)を付けます。
本文の例:$管理番号 $品名 $貸与日 - 他の管理項目名と前方一致する管理項目を設定する場合には、他の管理項目名と前方一致する項目名を先に設定してください。
たとえば「利用者」「利用者メールアドレス」のデータをメールに記載したい場合には、「$利用者メールアドレス」「$利用者」の順で指定します。 本文の例:$利用者メールアドレス $利用者
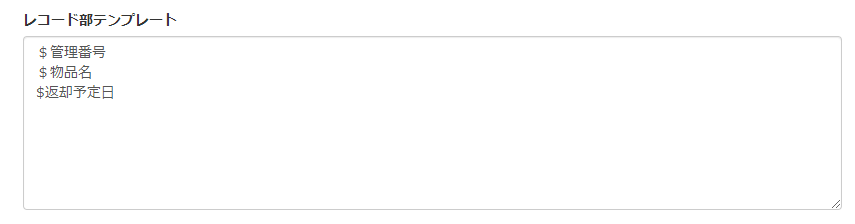
- 管理項目を指定するには、「$項目名」のように、管理項目名の先頭に $(ドルマーク)を付けます。
メールの送信先を設定します。
「ビューの個人を特定する項目」に、メールを送信するメンバーを特定する管理項目を設定します。
- メンバーを特定する管理項目の値が「メンバーテーブル」に設定したテーブルに重複して存在する場合には、登録日が一番新しいメンバーのデータのメールアドレスだけにメールが送信されます。
たとえば、同姓同名のデータが「メンバーテーブル」に設定したテーブルに存在する場合です。

- メンバーを特定する管理項目の値が「メンバーテーブル」に設定したテーブルに重複して存在する場合には、登録日が一番新しいメンバーのデータのメールアドレスだけにメールが送信されます。
「メンバーテーブル」に、メールを送信するメンバーのメールアドレスを設定しているテーブルを選択します。
- メンバー管理に利用するテーブル以外ではないテーブルを指定することもできます。
その場合には、名前などメンバーを特定する項目とメールアドレスが入力されている項目が必要です。

- メンバー管理に利用するテーブル以外ではないテーブルを指定することもできます。
「メンバーテーブルの個人を特定する項目」に、メンバーを特定する管理項目を設定します。
この管理項目は、i. で設定した「ビューの個人を特定する項目」と同じ値が入力されている管理項目です。
「メンバーテーブルのメールアドレスの項目」に、メールアドレスが入力されている管理項目を設定します。

「エラー時宛先メールアドレス」に、エラーが発生したときに配信されるメールの送信先のメールアドレスを入力します。
複数ある場合は、改行して区切ります。
エラーの発生条件は、エラーメールについてを参照してください。
[保存する]をクリックします。
リマインダーメールが設定されたビューを確認するには
リマインダーメールが設定されているビューかどうかは、ビューの管理画面で確認できます。
リマインダーメールまたはアラートメールが設定されているビューには、メールアイコンが付きます。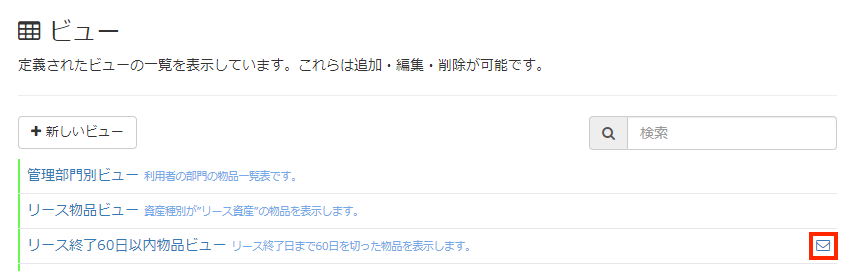
エラーメールについて
リマインダーメールを送信するときに次のいずれかの状況が発生すると、リマインダーメールは送信されず、エラーメールが配信されます。
- 直近 24 時間以内に送信されたリマインダーメールの合計が 1,000 件を超えている。
- 他のビューから送信されたリマインダーメールもカウントされます。
- リマインダーメールの送信途中で 1,000 件を超えた場合には、メール件数の超過を知らせるエラーメールが配信されます。
エラーメッセージ:「一日のメール送信可能数を超えています。」
- 「ビューの個人を特定する項目」や「メンバーテーブルのメールアドレスの項目」が設定されていない。
- 「メンバーテーブルのメールアドレスの項目」に設定した項目の値が空、またはメールアドレスの形式が正しくない。
ただし、上記の状況が発生しても、次に当てはまる場合には、エラーメールは配信されません。
- 「メンバーテーブルのメールアドレスの項目」に設定した項目に入力されているメールアドレスが、宛先不明である。
- au メールに配信している。
制限事項
- メールの差出人は、「noreply@cbee.jp」で送信されます。差出人は変更できません。
- メールが送信されたかどうかやメールの送信履歴は Convi.BASE では確認できません。
メールの受信をもって、メールが送信されたことを確認してください。
注意点
- 「送信スケジュール」で、月によっては存在しない日を指定した場合、その月のリマインダーメールは送信されません。
たとえば、毎月 31 日を指定していた場合、2 月や 4 月には送信されません。