管理番号発番ルールを設定する
管理番号型の項目に設定できる発番ルールの設定手順を説明します。
管理番号発番ルールとは
管理番号型の項目には、連番の通し番号が自動で発番されます。
このとき、管理番号発番ルールを設定しておくと、通し番号の先頭に特定のルールを含んだ文字列をつけることができます。
特定のルールを含んだ文字列をつけることで、管理番号を見るだけで物品の一部の情報を知ることができます。
- 例 1:物品を購入した年をつけると、購入年がわかる
- 例 2:管理している事業部を表す文字列をつけると、管理している事業部がわかる
ルールの種類
管理番号は、次の 2 種類のルールを使って発番できます。複数のルールを組み合わせることもできます。
ルール 1:選択肢リストの値を使う
データに設定された選択肢リストの値に応じた文字列を使って、管理番号を発番します。
選択肢ルールを追加する
たとえば「選択肢の『建物』に入力された値に応じた文字列を、通し番号の先頭に付与する」といったルールを設定したとします。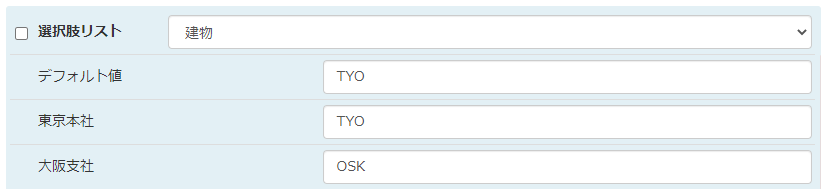
データの追加時、「建物」に「東京」を入力したときは「TYO001」「TYO002」、「大阪」を入力したときは「OSK001」「OSK002」が発番されます。
ルール 2:データを追加した日付を使う
データを追加した日付を使って、管理番号を発番します。
日付ルールを追加する
たとえば「データを追加した年に応じて、通し番号の先頭に西暦を付与する」といったルールを設定したとします。
2022 年に追加したデータには「20220001」「20220002」、2023 年に追加したデータには「20230001」「20230002」が発番されます。
発番される管理番号の桁数
通し番号の桁数は、桁数制約または最大長制約に設定した値と、発番ルールで設定される値の桁数に応じて変わります。
詳しくは、発番ルールを設定したときの通し番号の桁数はどうなりますかを参照してください。
操作手順
[環境設定]をクリックします。
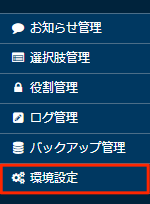
「組織設定」セクションで、[テーブル]をクリックします。
発番ルールを設定するテーブルをクリックします。
ここでは、例として「物品管理テーブル」を選択します。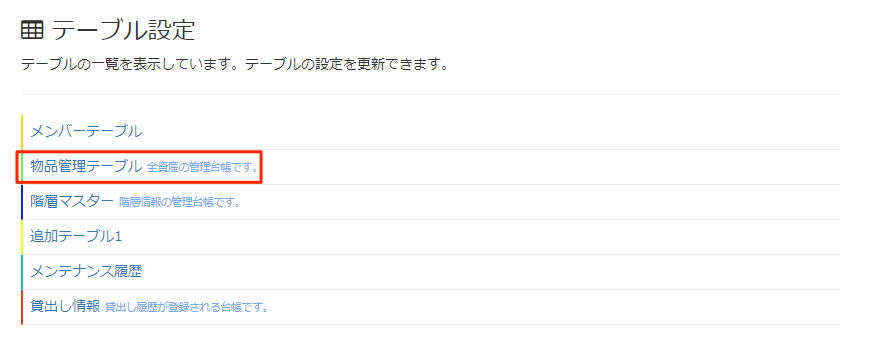
[管理番号発番ルール]をクリックします。

発番ルールを設定します。
- 選択肢ルールを追加する
選択肢型の管理項目に入力された値に対応する値を、管理番号の先頭に付与できます。 - 日付ルールを追加する
データを追加した日付(年月日)を、管理番号の先頭に付与できます。
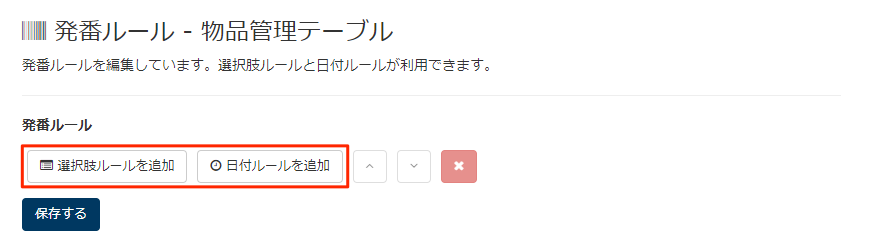
ルールを削除する場合は、削除するルールのチェックボックスを選択して、[×]をクリックします。
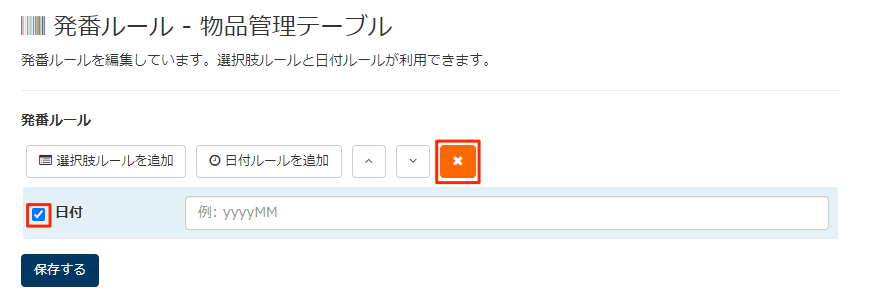
- 選択肢ルールを追加する
[保存する]をクリックします。
選択肢ルールを追加する
選択肢ルールを追加すると、選択肢型の管理項目に入力された値に対応する値を、管理番号の先頭に付与できます。
たとえば、選択肢の「建物」に設定された値を使って、次の発番ルールを設定したとします。
- 選択肢に「東京」を入力したとき:「TYO」
- 選択肢に「大阪」を入力したとき:「OSK」
この場合、データに「東京」を入力したときは「TYO001」「TYO002」、「大阪」を入力したときは「OSK001」「OSK002」のように発番されます。
[選択肢ルール]をクリックします。
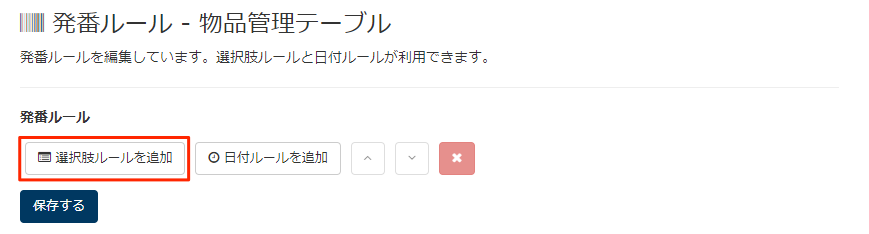
発番ルールに利用する選択肢リストを選択します。
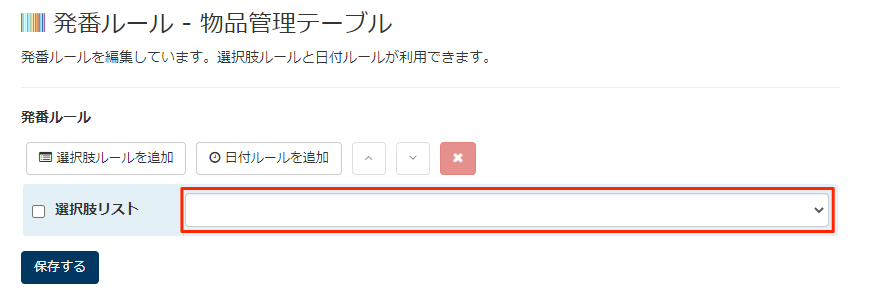
データを入力する際、選択肢の値を入力したときに、管理番号の先頭に付与される値を入力します。
- それぞれの選択肢に対応する値は、すべて同じ桁数で設定します。
- 「デフォルト値」は、データの選択肢の値が空の場合に付与される値です。
- 発番ルールを設定した後に選択肢に値を追加した場合には、「デフォルト値」に設定した値が、先頭に付与されます。
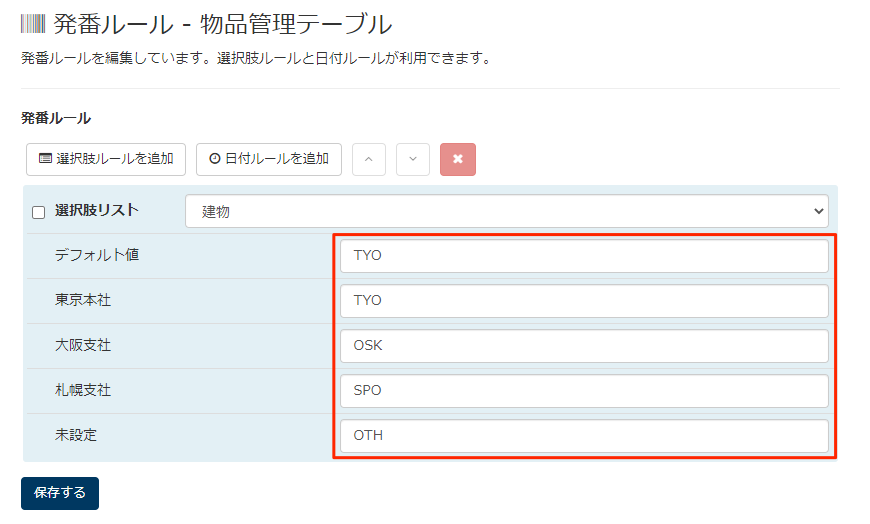
日付ルールを追加する
日付ルールを追加すると、データを追加した(年月日)を、管理番号の先頭に付与できます。
たとえば、データを追加した年によって、管理番号の先頭に西暦を付与するように設定したとします。
2022 年に追加したデータには「20220001」「20220002」、2023 年に追加したデータには「20230001」「20230002」が発番されます。
[日付ルール]をクリックします。
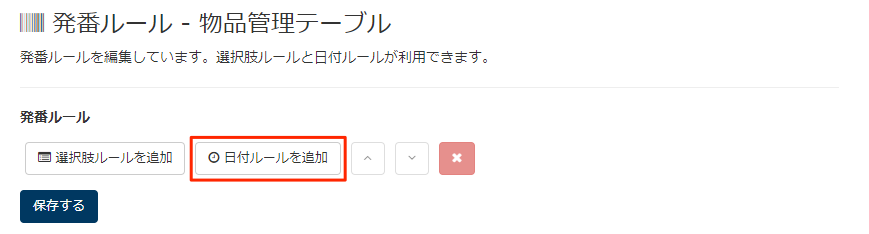
発番に利用する日付のフォーマットを入力します。
- 年:yyyy
- 月:MM
- 日:dd
たとえば、「202204」のように、年月を先頭に付与する場合には「yyyyMM」を入力します。
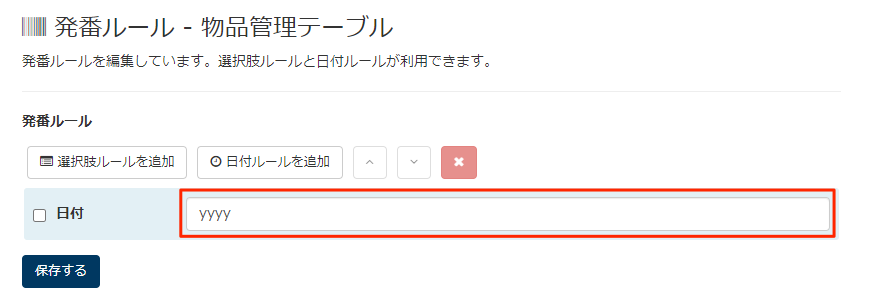
枝番型の項目の自動発番
枝番型の項目には、管理番号発番ルールを設定できません。
ただし、管理番号型の項目に管理番号発番ルールが設定されているかどうかに関わらず、枝番が発番されたデータを複製した場合だけ、複製するデータに続く通し番号が自動で発番されます。
たとえば、管理番号が「00001」で枝番が「001」のデータを複製した場合、複製したデータは、管理番号が「00001」で枝番が「002」になります。
枝番型の通し番号の桁数は、枝番型の項目に設定した桁数制約または最大長制約の値によって決まります。
桁数制約と最大長制約の両方が設定されている場合、桁数制約の値が優先されます。
よくある質問
発番ルールを設定したときの通し番号の桁数はどうなりますか
桁数制約または最大長制約に設定した値から、発番ルールに基づいて先頭に付与された値の桁数を引いた数が、通し番号の桁数です。
たとえば、「管理番号」項目の桁数を 8 に設定していた場合に、発番ルールに日付ルールの「yyyy」(4 桁)を設定していると、8 - 4の 8 桁が、通し番号の桁数です。
このとき、通し番号は、「0001」から発番されます。
通し番号の先頭に固定の文字列をつけたいです
「CB00001」「CB00002」のように、通し番号の先頭に固定の文字列をつけることができます。
「CB2023001」「CB2023002」のような、日付ルールや選択肢ルールとの組み合わせも可能です。
[日付ルール]をクリックします。
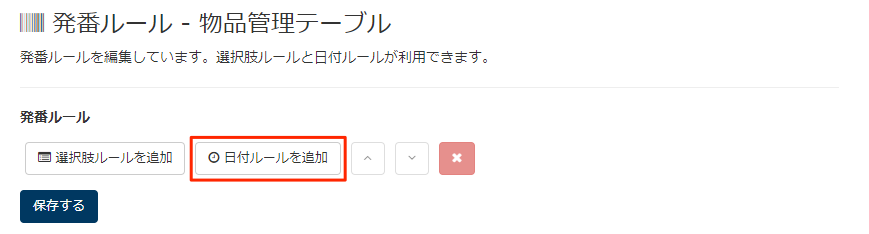
先頭につける文字列を、'(シングルクォート)で囲んだ値を入力します。
たとえば、先頭に「CB」という文字列をつけたい場合、'CB'と入力します。
必要に応じて、選択肢ルールや日付ルールを追加します。
[保存する]をクリックします。