SAML 認証を設定する
構築済みの IdP と Convi.BASE を連携し、SAML 認証を設定する手順を説明します。
SAML 認証とは
Security Assertion Markup Language(SAML)認証は、Identity Provider(IdP)に登録されたユーザーアカウントを使って、Convi.BASE にシングルサインオン(SSO)できる機能です。
SSO を導入すると、異なるサービスに 1 つのアカウントでログインできるようになります。
アカウントが一元化されるため、サービスによって異なる ID やパスワードを発行する必要がなく、情報システム部門においてアカウントを管理しやすくなります。
Convi.BASE の SAML 認証
Convi.BASE はサービスプロバイダー(SP)として動作し、SP-Initiated SSO に対応しています。
SAML 認証を利用するには、SAML 認証オプションの契約が必要です。
詳細はヘルプセンターにお問い合わせください。
接続できる IdP
Convi.BASE で SAML 認証を設定するには、SAML 2.0 に対応している IdP が必要です。
IdP の構築方法は、IdP を提供するベンダーにお問い合わせください。
SAML 認証を設定する
手順 1:IdP に Convi.BASE の情報を登録する
IdP に Convi.BASE の情報を直接入力する方法と、メタデータファイルを使って登録する方法があります。
方法1:Convi.BASE の情報を直接入力する
[環境設定]をクリックします。
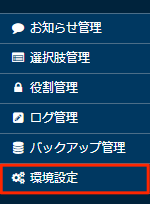
「組織設定」セクションで、[SAML 認証]をクリックします。
「IdP(Identify Provider)側の設定」に記載されている情報に基づいて、IdP に Convi.BASE の情報を設定します。
NameID には、Convi.BASE のログイン ID に使用している管理項目の項目名を設定します。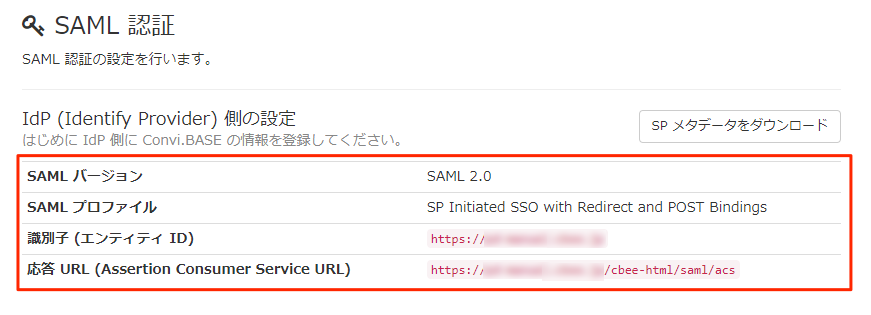
- 識別子(エンティティID)
SP を一意に特定するための ID です。 - 応答 URL
SP のエンドポイント URL(ACS)です。
- 識別子(エンティティID)
手順 2 に進みます。
方法2:メタデータファイルを使って登録する
[環境設定]をクリックします。
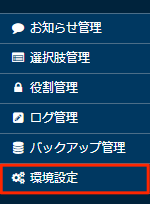
「組織設定」セクションで、[SAML 認証]をクリックします。
[SP メタデータをダウンロード]をクリックします。
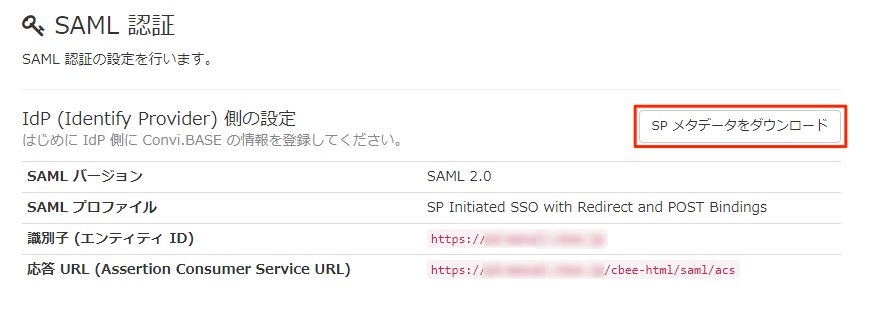
出力されたメタデータファイル(XML 形式)を使って、IdP に Convi.BASE の情報を登録します。
手順 2 に進みます。
手順 2:Convi.BASE に IdP の情報を登録する
IdP の情報を直接入力する方法と、メタデータファイルを使って登録する方法があります。
方法1:IdP の情報を直接入力する
「SAML 認証を有効にする」のチェックボックスを選択します。
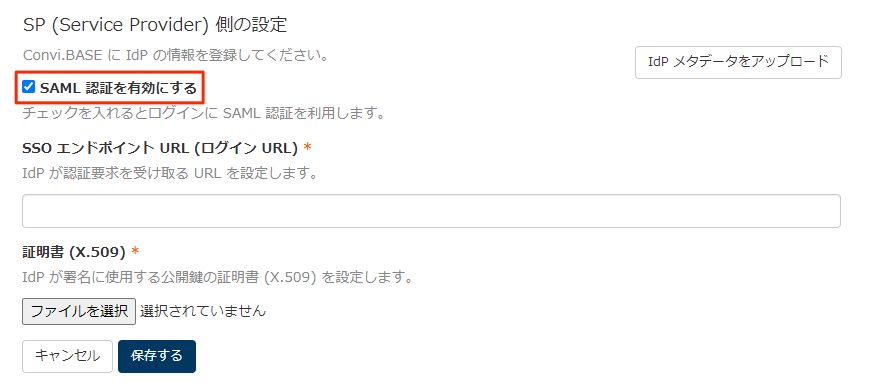
次の項目について、IdP の情報を入力します。
- SSO エンドポイント URL:SAML リクエストの送信先
- エンティティ ID:IdP を一意に特定するための ID
- 証明書:IdP が署名に使用する公開鍵の証明書ファイル(X.509)
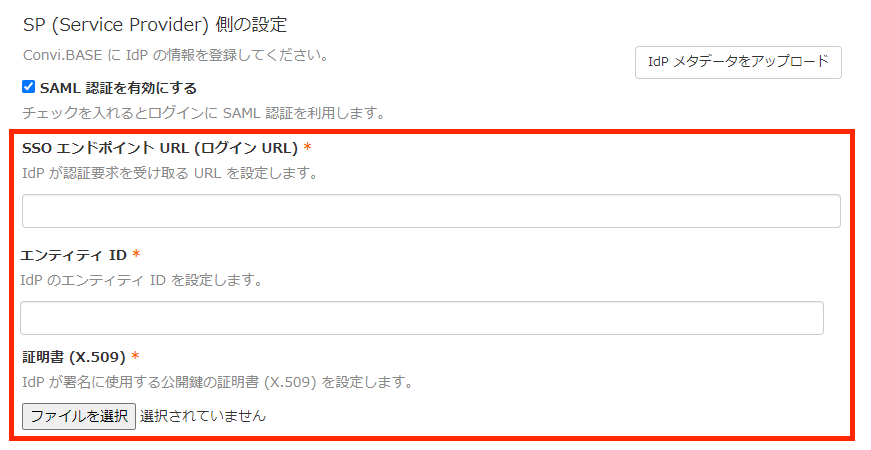
[保存する]をクリックします。
画面を閉じずに、手順3 に進んでください。
方法2:メタデータファイルを使って登録する
IdP のメタデータファイル(XML 形式)を準備します。
「SAML 認証を有効にする」のチェックボックスを選択します。
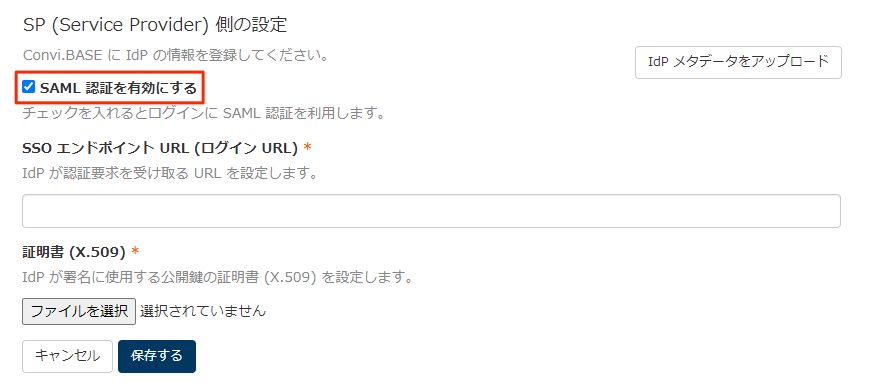
[IdP メタデータをアップロード]をクリックして、IdP のメタデータファイルをアップロードします。
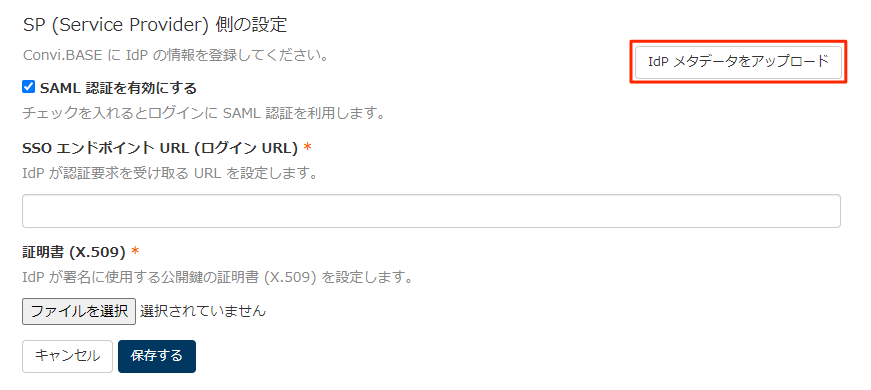
[保存する]をクリックします。
画面を閉じずに、手順3 に進んでください。
手順 3:シングルサインオンでログインできることを確認する
別の Web ブラウザーを開き、Convi.BASE にアクセスします。
[ログイン]をクリックします。

ログイン後の画面が表示されることを確認します。
証明書を更新する
[環境設定]をクリックします。
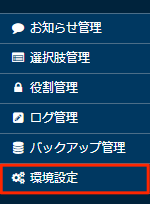
「組織設定」セクションで、[SAML 認証]をクリックします。
「証明書」の[ファイルを選択]をクリックし、新しい証明書を指定します。
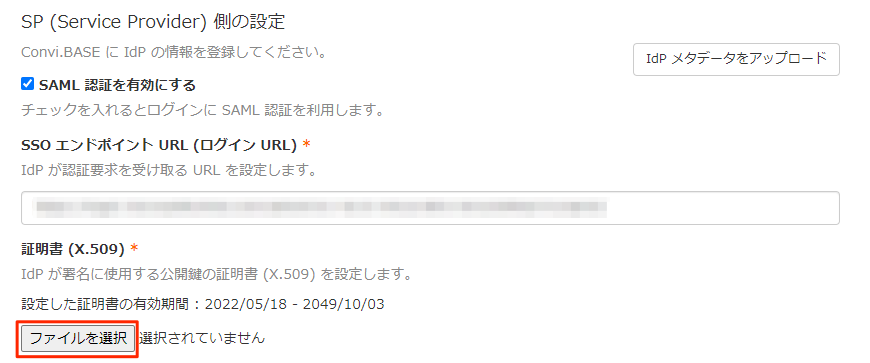
[保存する]をクリックします。
画面を閉じずに、次の手順に進んでください。
別の Web ブラウザーを開き、Convi.BASE にアクセスします。
[ログイン]をクリックします。

ログイン後の画面が表示されることを確認します。
トラブルシューティング
SAML 認証の設定に失敗した場合の対処方法を説明します。
管理者が Convi.BASE にログインできなくなった
対処方法
一度 SAML 認証の設定を無効にして、再設定する必要があります。
ヘルプセンターに連絡してください。
特定のメンバーが Convi.BASE にログインできない
次のいずれかが原因です。
原因 1:IdP と Convi.BASE の両方にアカウントが存在していない
IdP と Convi.BASE の両方に、ログインするメンバーのアカウントが必要です。
たとえば、メンバーのアカウントが Convi.BASE に存在しない場合、ログインしようとすると次のようなメッセージが表示されます。
ログインに失敗しました。ログイン ID に kobayashi-yuta@example.com を持つメンバーがメンバーテーブルに存在しません。
対処方法
IdP と Convi.BASE の両方にアカウントを作成してください。
メンバーを追加する(アカウントの追加)
IdP の NameID に該当する項目には、Convi.BASE のログイン ID を指定する必要があります。
原因 2:ログインしたメンバーに役割(権限)が割り当てられていない
Convi.BASE にログインするメンバーのアカウントには、役割を設定する必要があります。
役割が割り当てられていない場合、次のようなメッセージが表示されます。
CBERR-40006: 指定された操作に対する権限がありません。(jp.co.netreqs.cbee.core.service.OrganizationService#getCurrentMember)
対処方法
Convi.BASE にログインするメンバーのアカウントに、いずれかの役割を設定してください。
役割(権限)を割り当てる
IdP にログインしても Convi.BASE のログイン画面が表示される
IdP の応答 URL(Assertion Consumer Service URL;ACS URL)に、Convi.BASE のログイン URL が指定されています。
対処方法
「SAML 認証」画面の「IdP(Identify Provider)側の設定」で確認した「応答 URL (Assertion Consumer Service URL)」の値を、ACS URL に指定してください。
IdP が SP メタデータを使った設定に対応している場合には、SP メタデータを使って登録する方法をお勧めします。
方法2:メタデータファイルを使って登録する