自動インポートの設定を確認する
[環境設定]をクリックします。
![画面キャプチャ:[環境設定]が枠線で囲まれている](images/link_menu_settings.png)
「組織設定」セクションで、[自動インポート・自動エクスポート]をクリックします。
[自動インポート]をクリックします。
![画面キャプチャ:[自動インポート]が枠線で囲まれている](images/trader/menu-import.png)
自動インポートの設定を確認します。
自動インポートの設定項目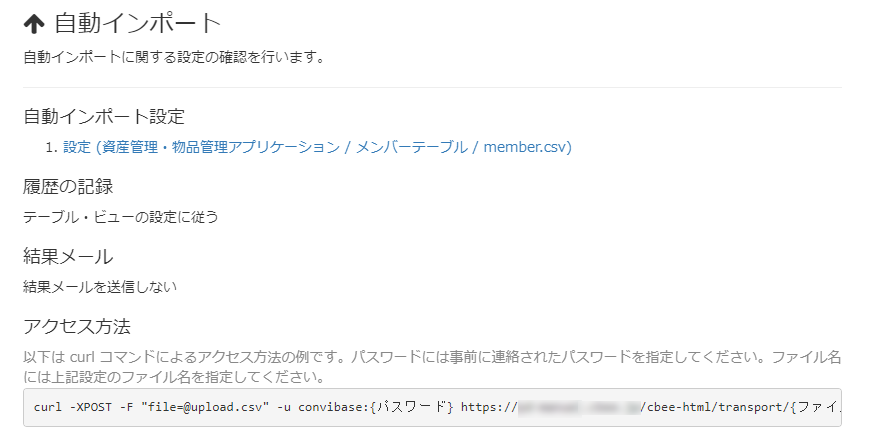
自動インポートの設定項目
自動インポート設定
インポートの設定ごとに、次の項目について詳細を確認できます。
- インポート先のアプリケーションと対象テーブル・ビュー
- インポートするファイルのファイル名
- ファイルの形式
- 区切り文字
- 囲み文字
- ヘッダーの有無
- ファイルの項目とインポート先の項目
- 開始スケジュール
開始スケジュール
インポートの開始時刻です。
システムのデフォルトタイムゾーンに従って実行されます。
システムのデフォルトタイムゾーンはアカウント設定で確認できます。
言語とタイムゾーンを設定する
スケジュールの読み方は開始スケジュールの読み方を確認してください。
履歴の記録
データの履歴を記録するかの設定です。
結果メール
インポートの結果をメールで受信するかです。
受信する場合、宛先(To/Cc)のメールアドレスを確認できます。
アクセス方法
記載されたコマンドを実行すると、自動インポートするデータをアップロードできます。
コマンドの次の項目を、それぞれ置き換えてください。
{ファイル名}:アップロードするファイルの名前です。
自動インポート設定 で確認したファイルのファイル名を指定してください。{パスワード}:ヘルプセンターより指定されたパスワードです。
たとえば、アップロードするファイルの名前が「member.csv」でパスワードが「passw0rd」の場合、次のコマンドを実行します。
curl -XPOST -F "file=@upload.csv" -u convibase:passw0rd https://example.com/cbee-html/transport/member.csv
開始スケジュールの読み方
0 0 1 * * ?
開始スケジュールは、左から順に、[秒] [分] [時] [日] [月] [曜日]を表します。
「*」はすべてを意味するワイルドカードで、その項目に対してすべての値を指定したことを意味します。 たとえば、[日]が「*」の場合、毎日実施されます。
「?」は任意を意味するワイルドカードです。
[日]が「?」の場合、[曜日]に指定した値に従って実行され、[曜日]が「?」の場合、[日]に指定した値に従って実行されます。
毎日午前 1 時に実行する例
0 0 1 * * ?