2 つのテーブル/ビューから新しいビューを作成する
2 つのテーブル/ビューの項目を結合したビューを作成する手順を説明します。
2 つのテーブルの項目をまとめて表示できるため、テーブルごとに管理しているデータを一度に確認できます。
結合したビューのイメージ
たとえば、物品テーブルでは物品の情報を、メンバーテーブルではメンバーの所属部門といった詳細情報を管理しているとします。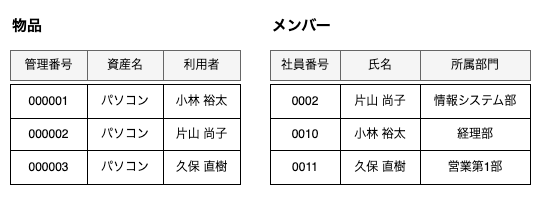
それぞれのテーブルには、「利用者」「氏名」という共通する値が一致する項目がある場合、これらをキーにまとめた新しいビューを作成できます。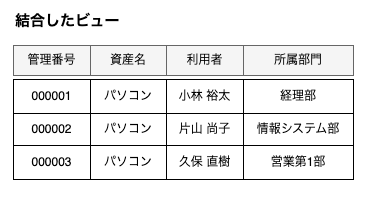
注意事項
- 2 つのテーブル/ビューから新しく結合したビューを作成した場合、結合したビューでは次の操作ができません。
- 「結合するテーブル・ビュー」に指定したテーブル/ビューの項目に対する、データの更新
- データの削除
- ファイル型の項目に添付された添付ファイルの閲覧
ファイル名のみ確認できます。
- 結合したビューを使った、新しいビューの作成はできません。
操作手順
[ビュー管理]をクリックします。
![画面キャプチャ:[ビュー管理]が枠線で囲まれている](images/menu-view-manage.png)
[新しいビュー]をクリックします。
![画面キャプチャ:[新しいビュー]が枠線で囲まれている](images/create-view.png)
「名称」にビューの名前を入力します。
他のテーブルやビューと同じ名前をつけることはできません。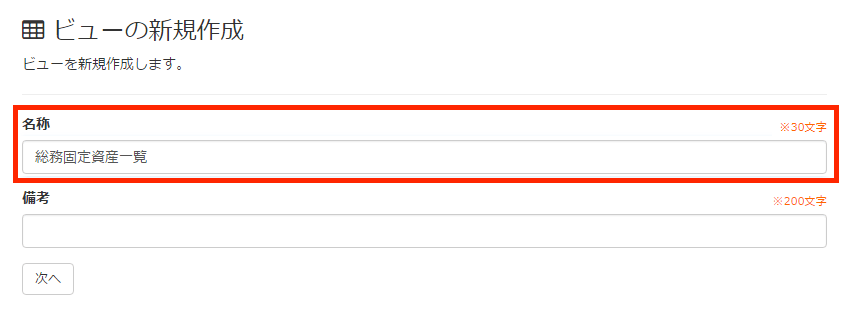
必要に応じて、「備考」にビューに関するメモを入力します。
備考は、ビューを一覧表示する画面で、ビューの説明として表示されます。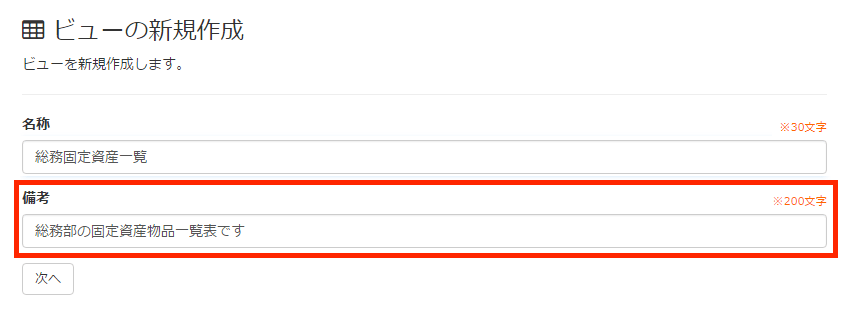
[次へ]をクリックします。
「ビューの元テーブル・ビュー」に、表示するデータの元となるテーブルまたはビューを指定します。
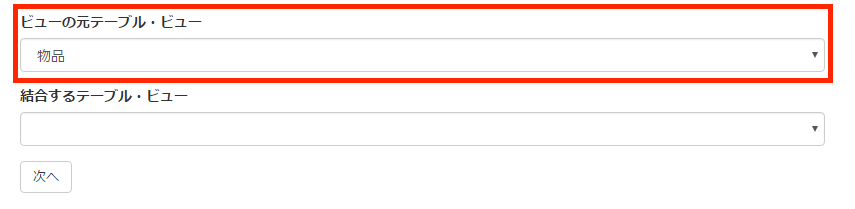
「結合するテーブル・ビュー」に、もう 1 つのテーブルまたはビューを指定します。
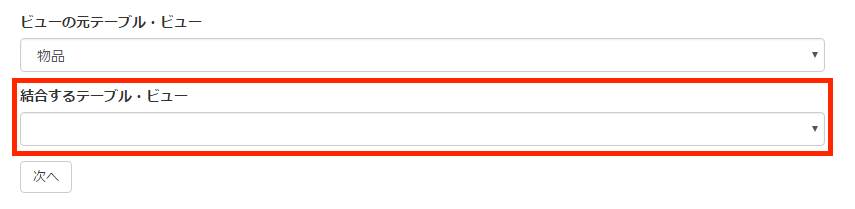
[次へ]をクリックします。
「ビューの元テーブル・ビュー」と「結合するテーブル・ビュー」に、結合する項目を指定します。
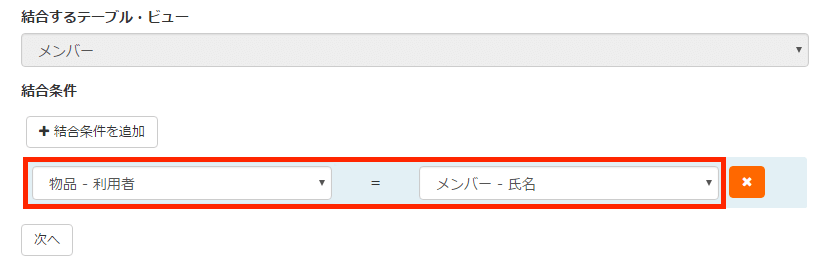
複数の条件で結合したい場合には、[結合条件を追加]をクリックして結合条件を指定してください
複数の条件を設定すると、「A かつ B」のような AND 条件になります。![画面キャプチャ:[結合条件を追加]が枠線で囲まれている](images/08-02-03-3.png)
[次へ]をクリックします。
「項目設定」で、[+]をクリックし、ビューに表示する管理項目を追加します。
項目を並べ替えたり、項目の表示名を変更したりできます。
項目設定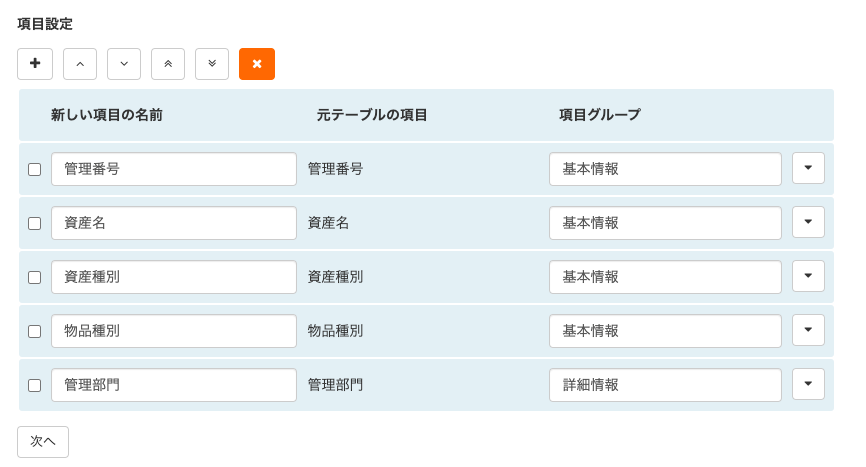
[次へ]をクリックします。
ビューに表示するデータを絞り込む場合、「データ表示条件」で絞り込み条件を設定します。
すべてのデータを表示する場合は、設定せずに次の Step に進みます。
データの表示条件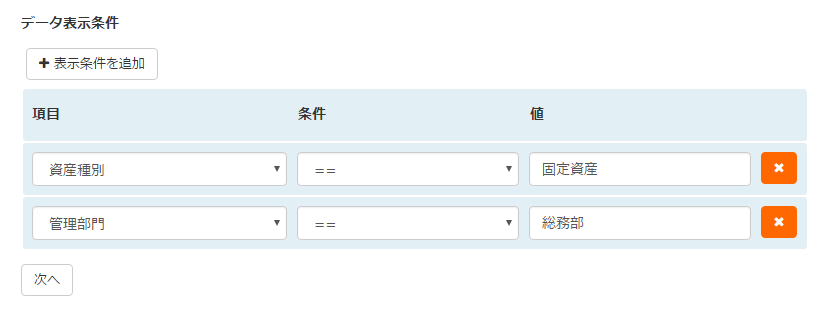
[次へ]をクリックします。
ビューを表示するメンバーに応じてデータを絞り込み表示したい場合、「ログインメンバー条件」を指定します。
たとえば、「ビューを表示したメンバーの所属部門が『総務部』なら、『総務部』のデータだけ表示したい」場合などに設定します。
メンバーによって表示するデータを変える必要がない場合、「ログインメンバー条件」を設定せず次の Step に進みます。
「ログインメンバー条件」は、複数条件を指定すると AND 条件になります。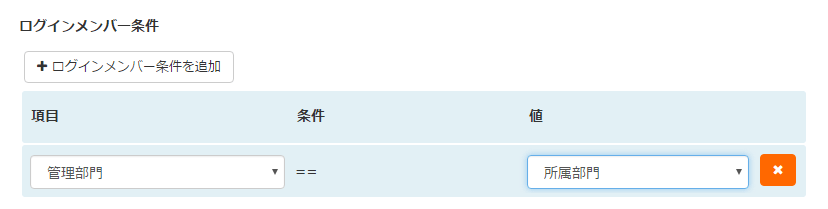
[作成する]をクリックします。
必要に応じて、ビューに対するアクセス権を設定します。
役割管理